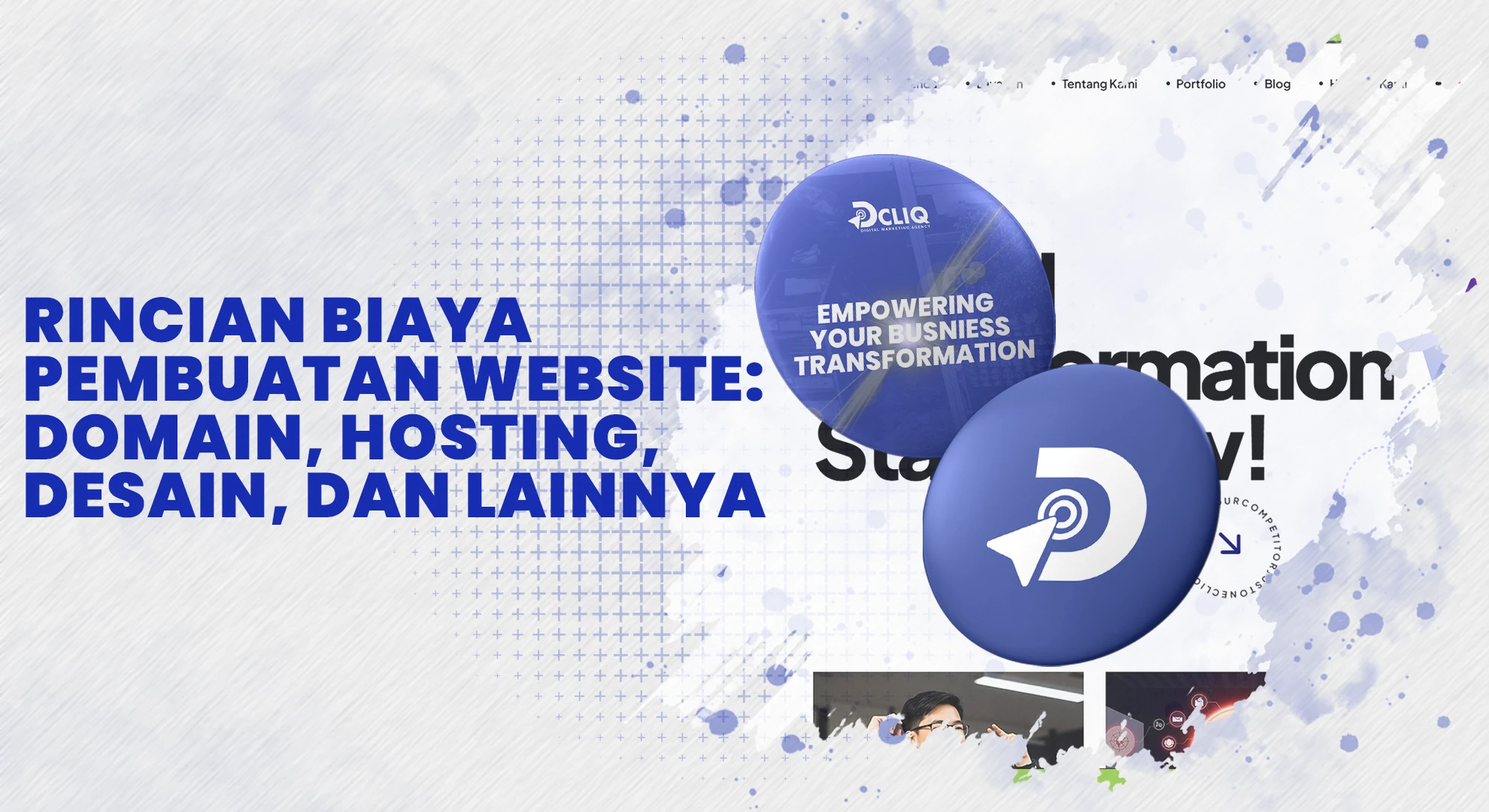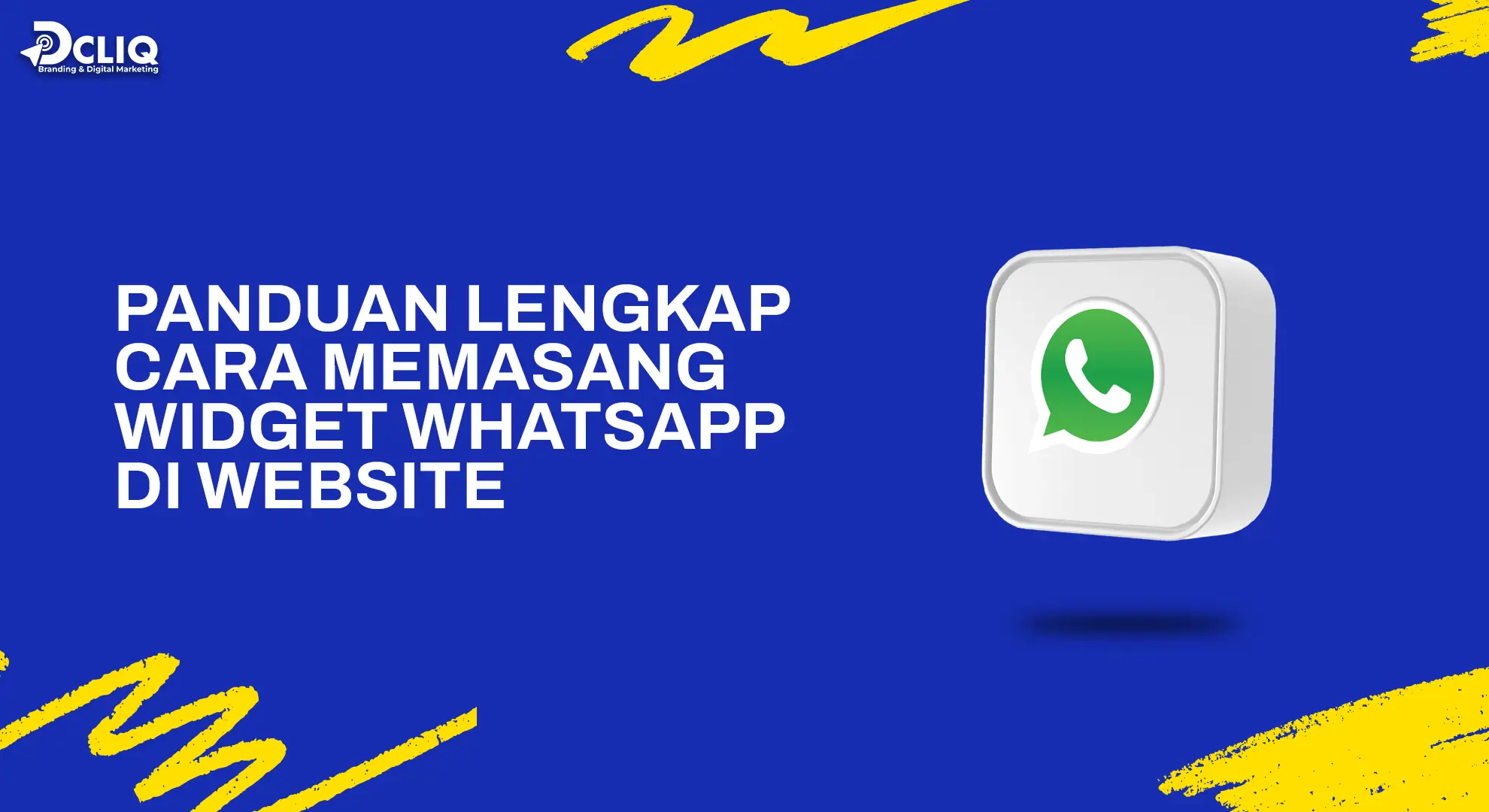20 May 2025
20 May 2025
Mengambil screenshot halaman penuh dari website bisa jadi kebutuhan penting untuk berbagai keperluan. Mulai dari dokumentasi hingga berbagi informasi, mengetahui cara capture website full dapat membantu kamu menyimpan seluruh tampilan halaman, termasuk bagian yang biasanya tidak terlihat saat menggulir.
Proses ini memungkinkan kamu memiliki gambaran utuh dari sebuah website tanpa memerlukan banyak langkah rumit.
Screenshot halaman penuh sangat berguna bagi kamu yang bekerja di bidang desain, pengembangan web, atau sekadar ingin menyimpan referensi. Beberapa browser sudah menyediakan fitur bawaan untuk menangkap halaman penuh, sementara opsi lain seperti ekstensi atau aplikasi khusus juga bisa menjadi pilihan.
Mempelajari cara ini akan membuat kamu lebih efisien saat membutuhkan salinan visual dari sebuah website.
Apa Itu Screenshot Halaman Penuh?
Screenshot halaman penuh adalah tangkapan layar yang mencakup seluruh konten sebuah halaman web, dari atas hingga bawah, termasuk bagian yang biasanya tersembunyi dan hanya terlihat saat kamu menggulir halaman tersebut.
Berbeda dengan tangkapan layar biasa yang hanya menangkap area yang tampak di layar, screenshot halaman penuh memastikan semua informasi pada halaman tersebut terdokumentasi dalam satu gambar.
Untuk mengambil screenshot halaman penuh, kamu dapat menggunakan berbagai metode, seperti fitur bawaan pada browser, ekstensi tambahan, atau perangkat lunak khusus. Beberapa browser modern seperti Mozilla Firefox dan Microsoft Edge telah menyediakan fitur ini secara default, sementara pengguna Google Chrome mungkin perlu menambahkan ekstensi khusus untuk mendapatkan fungsi serupa.
Mengapa Perlu Mengambil Screenshot Halaman Penuh?
Mengambil screenshot halaman penuh memiliki beberapa manfaat penting:
1. Dokumentasi Lengkap
Menyimpan seluruh konten halaman web dalam satu gambar memastikan tidak ada informasi yang terlewat, berguna untuk referensi atau bukti dokumentasi.
2. Berbagi Informasi
Memudahkan kamu dalam membagikan tampilan lengkap sebuah halaman web kepada orang lain tanpa harus mengirimkan tautan atau menjelaskan bagian tertentu.
3. Analisis dan Desain
Bagi desainer web atau developer, screenshot halaman penuh membantu dalam menganalisis tata letak, struktur, dan elemen desain sebuah situs secara menyeluruh.
4. Akses Offline
Dengan memiliki tangkapan layar penuh, kamu dapat mengakses konten halaman web tersebut kapan saja tanpa memerlukan koneksi internet.
Jika kamu memahami cara capture website full, kamu dapat memanfaatkan fitur ini untuk berbagai keperluan profesional maupun pribadi, memastikan informasi yang kamu butuhkan selalu tersedia dalam format yang mudah diakses.
Baca juga artikel tentang website lainnya: Cara Cek IP Website dengan Mudah di Berbagai Perangkat
Cara Mengambil Screenshot Halaman Penuh di Berbagai Browser
Mengambil screenshot halaman penuh di berbagai browser dapat dilakukan melalui fitur bawaan atau dengan bantuan ekstensi pihak ketiga. Berikut adalah beberapa metode yang bisa kamu gunakan sesuai dengan browser yang dipakai.
Google Chrome
Google Chrome menyediakan beberapa cara untuk mengambil screenshot halaman penuh, baik melalui fitur bawaan maupun dengan menggunakan ekstensi tambahan.
Menggunakan Fitur DevTools
Chrome memiliki fitur bawaan yang memungkinkan kamu mengambil screenshot halaman penuh tanpa perlu menginstal ekstensi tambahan. Berikut langkah-langkahnya:
1. Buka halaman web yang ingin kamu tangkap.
2. Tekan Ctrl + Shift + I atau F12 untuk membuka Developer Tools.
3. Klik ikon tiga titik vertikal di sudut kanan atas panel Developer Tools.
4. Pilih "Run Command" atau tekan Ctrl + Shift + P.
5. Ketik "screenshot" pada kolom pencarian.
6. Pilih opsi "Capture full size screenshot".
Setelah itu, Chrome akan secara otomatis mengambil screenshot halaman penuh dan menyimpannya dalam folder unduhan kamu.
Menggunakan Ekstensi Pihak Ketiga
Jika kamu lebih memilih menggunakan ekstensi, berikut beberapa yang populer dan dapat membantu mengambil screenshot halaman penuh di Chrome:
GoFullPage
Ekstensi ini memungkinkan kamu mengambil tangkapan layar seluruh halaman dengan satu klik. Setelah diinstal, cukup klik ikonnya, dan GoFullPage akan menangkap seluruh halaman untuk kamu.
FireShot
Selain mengambil screenshot halaman penuh, FireShot juga menawarkan fitur untuk mengedit dan menyimpan tangkapan layar dalam berbagai format, seperti PDF dan JPEG.
Awesome Screenshot
Ekstensi ini tidak hanya memungkinkan pengambilan screenshot halaman penuh, tetapi juga menyediakan alat anotasi untuk menambahkan catatan atau highlight pada tangkapan layar kamu.
Untuk menggunakan ekstensi-ekstensi di atas, kunjungi Chrome Web Store, cari nama ekstensi yang diinginkan, kemudian klik "Add to Chrome" untuk menginstalnya. Setelah terpasang, ikon ekstensi akan muncul di toolbar Chrome, dan kamu bisa menggunakannya sesuai petunjuk yang diberikan.
Kamu mungkin suka artikel lainnya: Cara Download Video dari Website dengan Layanan Online Downloader
Mozilla Firefox
Mozilla Firefox menyediakan fitur bawaan untuk mengambil screenshot halaman penuh, serta mendukung penggunaan ekstensi tambahan bagi kamu yang menginginkan fungsionalitas lebih.
Menggunakan Fitur Bawaan Firefox Quantum
Firefox Quantum memudahkan kamu untuk mengambil screenshot halaman penuh tanpa perlu menginstal ekstensi tambahan. Berikut langkah-langkahnya:
1. Buka halaman web yang ingin kamu tangkap.
2. Klik ikon tiga titik di bilah alamat browser.
3. Pilih opsi "Ambil Tangkapan Layar".
4. Setelah menu tangkapan layar muncul, klik opsi "Simpan Halaman Penuh".
5. Firefox akan memproses dan menampilkan pratinjau tangkapan layar.
6. Klik "Unduh" untuk menyimpan gambar ke perangkat kamu.
Fitur ini memungkinkan kamu menangkap seluruh halaman web dengan mudah dan efisien.
Menggunakan Ekstensi Tambahan
Jika kamu memerlukan fitur tambahan atau preferensi tertentu, beberapa ekstensi dapat membantu mengambil screenshot halaman penuh di Firefox:
Awesome Screenshot & Screen Recorder
Ekstensi ini memungkinkan kamu mengambil tangkapan layar seluruh halaman, merekam layar, serta menyediakan alat anotasi untuk menambahkan catatan atau penyorotan pada tangkapan layar.
FireShot
Selain mengambil screenshot halaman penuh, FireShot menawarkan fitur untuk mengedit dan menyimpan tangkapan layar dalam berbagai format, seperti PDF dan JPEG.
Lightshot
Ekstensi ini memudahkan kamu mengambil tangkapan layar area tertentu di tab browser dengan cepat dan menyediakan opsi untuk mengedit serta membagikan hasilnya.
Untuk menggunakan ekstensi-ekstensi di atas, kunjungi Mozilla Add-ons, cari nama ekstensi yang diinginkan, kemudian klik "Add to Firefox" untuk menginstalnya. Setelah terpasang, ikon ekstensi akan muncul di toolbar Firefox, dan kamu bisa menggunakannya sesuai petunjuk yang diberikan.
Microsoft Edge
Microsoft Edge memiliki fitur bawaan yang memudahkan kamu mengambil screenshot halaman penuh tanpa perlu menginstal ekstensi tambahan.
Menggunakan Fitur Web Capture
Berikut cara menggunakan fitur Web Capture di Microsoft Edge:
1. Buka halaman web yang ingin kamu tangkap.
2. Klik ikon tiga titik di sudut kanan atas browser atau tekan Ctrl + Shift + S untuk membuka menu Web Capture.
3. Pilih opsi "Capture full page" atau "Tangkap halaman penuh".
4. Edge akan secara otomatis menggulir dan menangkap seluruh halaman.
5. Setelah tangkapan layar ditampilkan, kamu dapat memilih untuk "Draw" jika ingin menambahkan anotasi, atau langsung klik "Save" untuk menyimpannya ke perangkat kamu.
Fitur ini memudahkan kamu dalam menyimpan tampilan lengkap sebuah halaman web untuk berbagai keperluan, seperti dokumentasi atau berbagi informasi.
Tips dan Trik dalam Mengambil Screenshot Halaman Penuh
Mengambil screenshot halaman penuh dapat menjadi tugas yang menantang, terutama jika kamu ingin memastikan hasil tangkapan layar berkualitas tinggi dan sesuai kebutuhan. Berikut beberapa tips dan trik yang bisa membantu kamu dalam proses ini.
Memilih Format File yang Tepat
Pemilihan format file yang tepat sangat penting untuk memastikan kualitas dan ukuran file sesuai dengan kebutuhan kamu. Berikut beberapa format yang umum digunakan:
PNG (Portable Network Graphics)
Format ini cocok untuk tangkapan layar yang mengandung teks atau grafik dengan detail tinggi karena kualitasnya yang baik dan kompresi lossless.
JPEG (Joint Photographic Experts Group)
Sesuai untuk tangkapan layar yang berisi banyak warna atau foto, namun kompresi lossy dapat mengurangi kualitas gambar.
BMP (Bitmap)
Format ini menghasilkan kualitas gambar tinggi tanpa kompresi, namun ukuran file cenderung besar, sehingga jarang digunakan untuk tangkapan layar.
Pilih format yang sesuai dengan kebutuhan kamu, misalnya PNG untuk kualitas tinggi atau JPEG untuk ukuran file yang lebih kecil.
Mengedit Screenshot Setelah Pengambilan
Setelah mengambil screenshot halaman penuh, kamu mungkin perlu melakukan beberapa pengeditan untuk menyesuaikan hasilnya. Berikut beberapa langkah yang bisa dilakukan:
Pemotongan (Crop)
Menghilangkan bagian yang tidak perlu untuk menekankan area penting.
Penambahan Elemen
Menambahkan teks, panah, atau highlight untuk memberikan penjelasan tambahan pada tangkapan layar.
Penyesuaian Warna dan Kecerahan
Memperbaiki kualitas visual tangkapan layar agar lebih jelas dan mudah dipahami.
Kamu bisa menggunakan aplikasi bawaan seperti Snipping Tool di Windows atau aplikasi pihak ketiga seperti Greenshot dan Lightshot untuk melakukan pengeditan ini.
Menyesuaikan Ukuran Halaman untuk Hasil Optimal
Sebelum mengambil screenshot halaman penuh, pastikan untuk menyesuaikan tampilan halaman agar hasil tangkapan layar optimal. Berikut beberapa tips yang bisa kamu terapkan:
1. Perbesar atau Perkecil Tampilan (Zoom)
Atur tingkat zoom pada browser untuk memastikan semua elemen halaman terlihat jelas dan proporsional.
2. Gunakan Mode Pembaca (Reader Mode)
Beberapa browser memiliki fitur ini untuk menampilkan konten tanpa gangguan elemen lain, sehingga tangkapan layar lebih bersih.
3. Hapus Iklan atau Pop-up
Pastikan tidak ada iklan atau pop-up yang menghalangi konten utama saat mengambil tangkapan layar.
Menyesuaikan tampilan halaman sebelum mengambil tangkapan layar, kamu dapat memastikan hasil yang lebih rapi dan sesuai dengan kebutuhan dokumentasi atau presentasi kamu.
Menghindari Elemen Dinamis yang Mengganggu Screenshot
Saat mengambil screenshot halaman penuh, elemen dinamis seperti iklan pop-up, banner animasi, atau video yang diputar otomatis dapat mengganggu hasil tangkapan layar. Untuk mengatasi hal ini, pertimbangkan langkah-langkah berikut:
1. Aktifkan Mode Baca (Reader Mode)
Beberapa browser memiliki fitur mode baca yang menampilkan konten utama halaman web tanpa elemen tambahan. Dengan mengaktifkan mode ini, kamu dapat mengambil tangkapan layar yang lebih bersih dan bebas gangguan.
2. Gunakan Ekstensi Pemblokir Iklan
Menginstal ekstensi pemblokir iklan dapat membantu menghilangkan iklan dan elemen yang tidak diinginkan dari halaman web, sehingga tangkapan layar menjadi lebih rapi.
3. Hentikan Pemutaran Media
Sebelum mengambil tangkapan layar, pastikan untuk menjeda atau menghentikan pemutaran video atau audio yang berjalan otomatis. Ini akan mencegah elemen media mengganggu hasil tangkapan layar kamu.
Memastikan Kualitas Gambar Tidak Menurun
Kualitas tangkapan layar sangat penting, terutama jika kamu berencana untuk membagikannya atau menggunakannya dalam presentasi. Berikut beberapa tips untuk memastikan kualitas gambar tetap optimal:
1. Pilih Format File yang Tepat
Simpan tangkapan layar dalam format PNG untuk kualitas gambar yang lebih baik, terutama jika tangkapan layar mengandung teks atau grafik dengan detail tinggi.
2. Hindari Kompresi Berlebihan
Beberapa alat atau aplikasi mungkin secara otomatis mengompresi gambar. Pastikan untuk menyimpan tangkapan layar dengan pengaturan kualitas tinggi untuk menghindari penurunan kualitas.
3. Perhatikan Resolusi Layar
Mengambil tangkapan layar pada perangkat dengan resolusi tinggi akan menghasilkan gambar yang lebih tajam dan jelas. Pastikan pengaturan resolusi layar kamu optimal sebelum mengambil tangkapan layar.
Baca juga: Solusi Mudah Cara Copy Tulisan di Website yang Tidak Bisa di Copy
Menggabungkan Screenshot Secara Manual
Dalam beberapa kasus, terutama jika alat tangkapan layar tidak mendukung pengambilan screenshot halaman penuh, kamu mungkin perlu mengambil beberapa tangkapan layar dan menggabungkannya secara manual.
Berikut langkah-langkah yang bisa kamu ikuti:
1. Ambil Tangkapan Layar Secara Berurutan
Mulailah dari bagian atas halaman dan ambil tangkapan layar sesuai dengan ukuran layar kamu. Gulir ke bawah dan ambil tangkapan layar berikutnya dengan sedikit tumpang tindih pada area sebelumnya untuk memudahkan penggabungan.
2. Gunakan Perangkat Lunak Pengedit Gambar
Aplikasi seperti Adobe Photoshop atau GIMP memungkinkan kamu untuk menggabungkan beberapa gambar menjadi satu. Buka semua tangkapan layar dan susun secara berurutan, pastikan area yang tumpang tindih sejajar dengan tepat.
3. Simpan Hasil Akhir dengan Format yang Sesuai
Setelah semua tangkapan layar digabungkan dengan rapi, simpan gambar dalam format PNG atau JPEG dengan kualitas tinggi untuk memastikan hasil yang optimal.
Meskipun metode manual ini memerlukan lebih banyak waktu dan ketelitian, ini bisa menjadi solusi efektif ketika alat otomatis tidak tersedia atau tidak berfungsi dengan baik.
Menguasai cara capture website full bukan hanya membantu kamu menyimpan tampilan halaman secara utuh, tapi juga mempermudah dokumentasi dan berbagi informasi penting.
Dengan langkah-langkah yang tepat, kamu bisa mendapatkan hasil terbaik tanpa harus repot menggunakan tools tambahan. Semua ini akan sangat berguna, terutama jika kamu sering bekerja dengan konten digital.
Jika kamu ingin memiliki website profesional yang tampil menarik dan fungsional, percayakan pada DCLIQ Digital Agency.
Kami menawarkan jasa pembuatan website yang dirancang sesuai kebutuhanmu. Hubungi DCLIQ sekarang dan wujudkan website impian kamu hari ini.