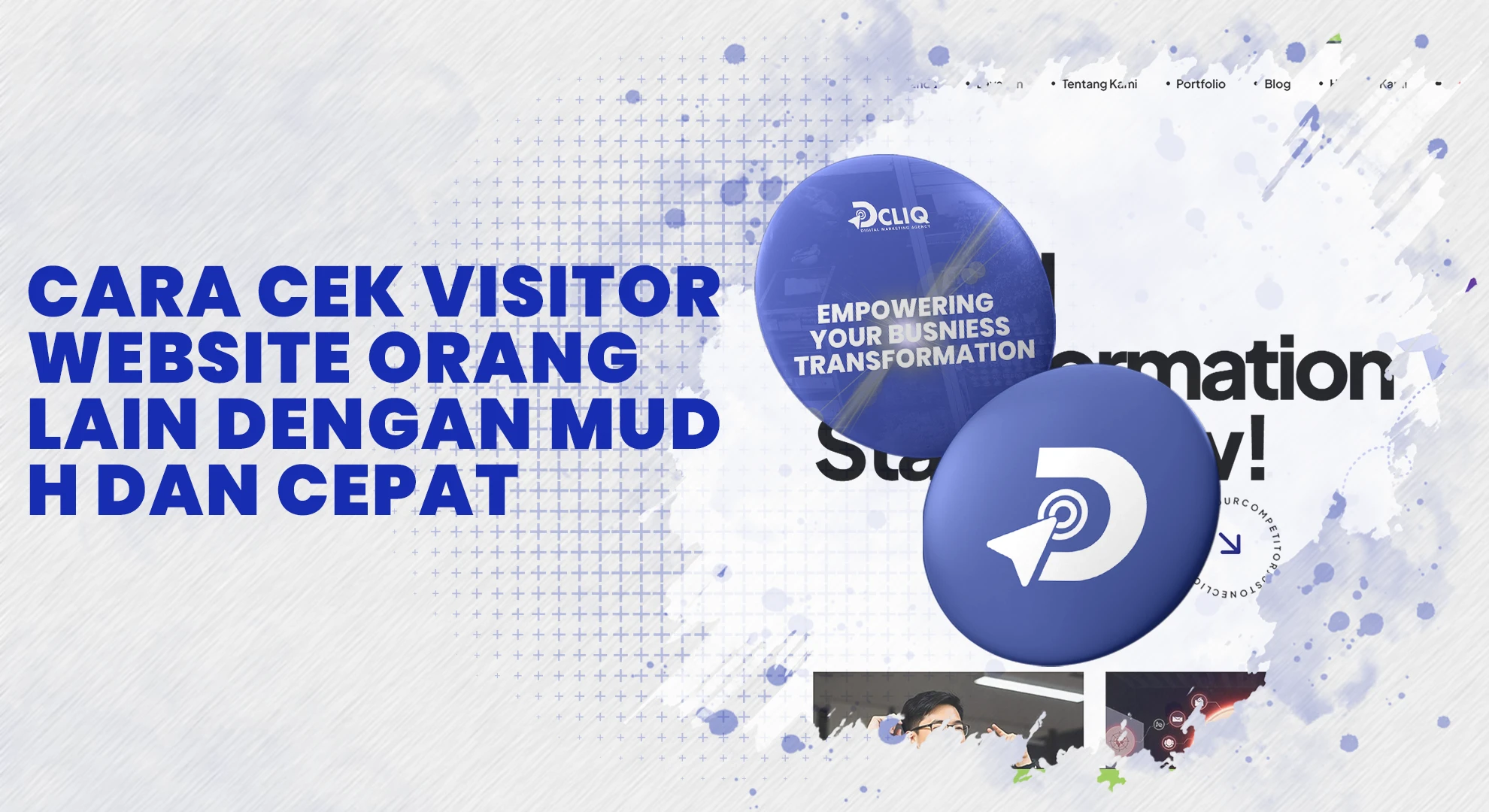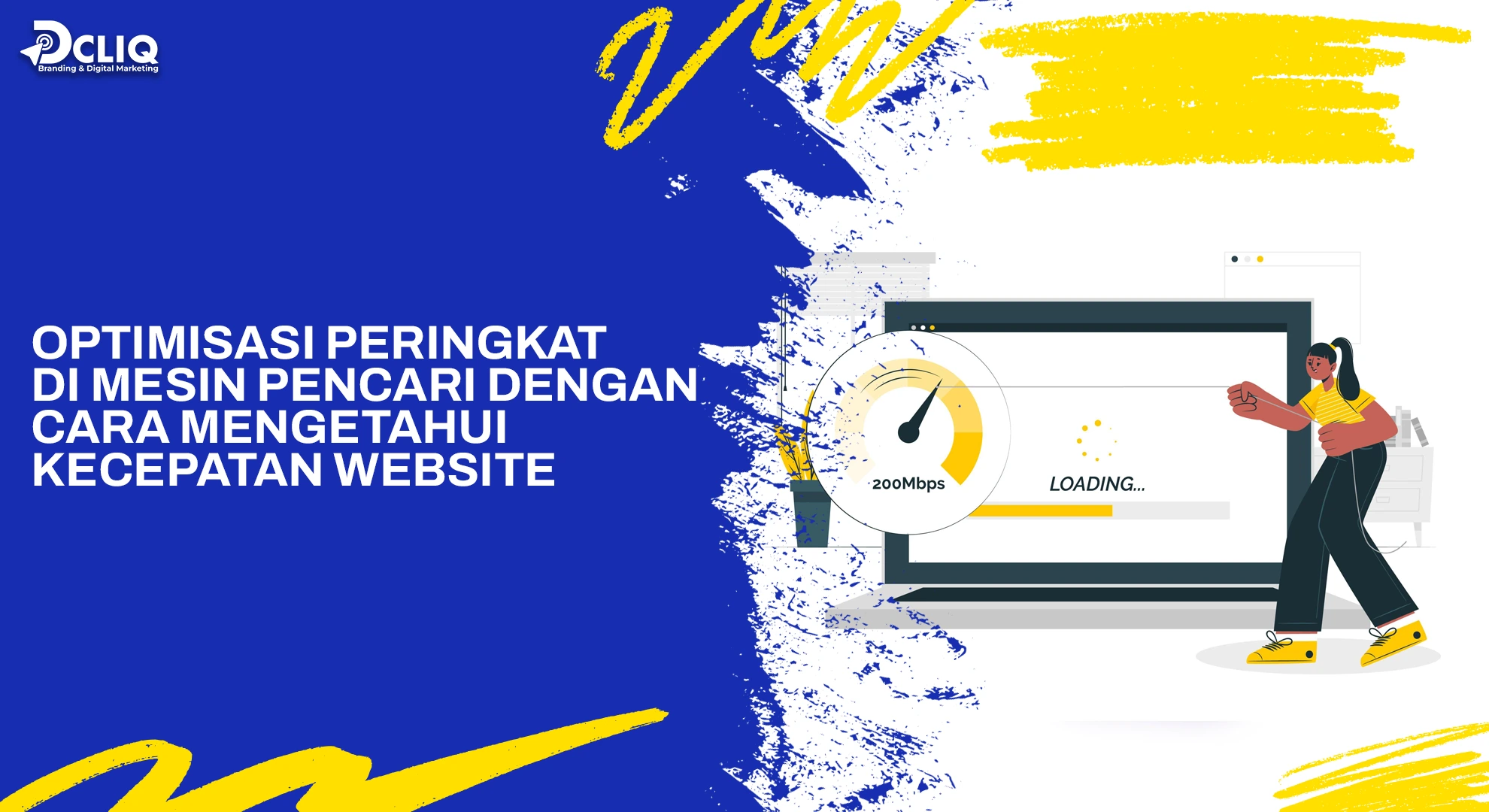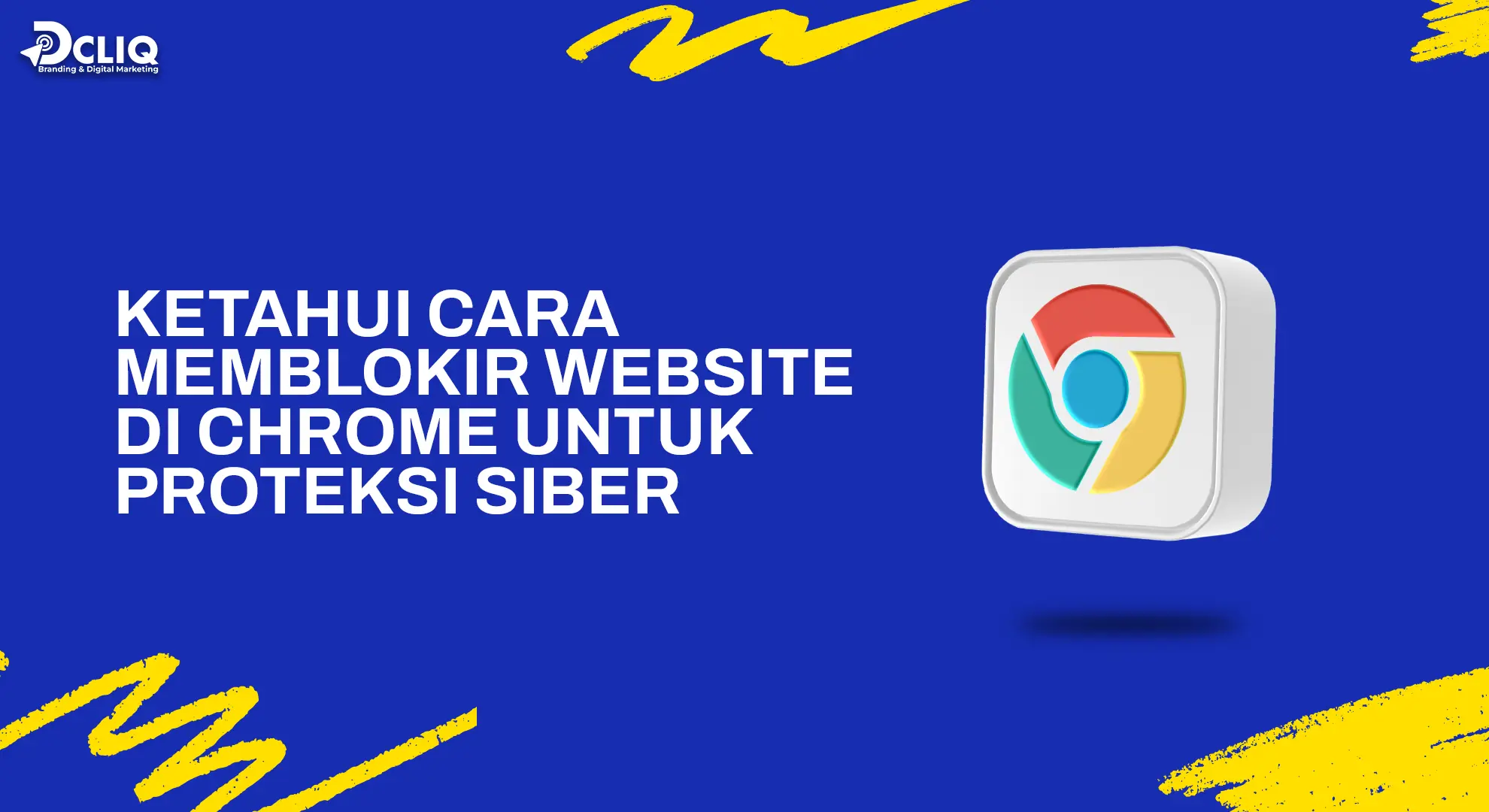 22 May 2025
22 May 2025
Pernahkah kamu menerima pesan mencurigakan dari seseorang yang tidak kamu kenal? Dalam situasi seperti itu, kamu pasti bertanya-tanya dari mana orang tersebut mendapatkan kontakmu. Salah satu penyebabnya kemungkinan adalah terjadi kebocoran data karena kamu mengakses situs web yang tidak aman atau berisiko, seperti situs yang mengandung malware, phishing, atau yang tidak dilengkapi dengan enkripsi (HTTP bukan HTTPS).
Mengelola akses ke situs web tertentu di Google Chrome dapat membantu melindungimu dari kebocoran data. Selain itu, hal ini juga dapat meningkatkan produktivitasmu. Artikel ini akan membahas cara memblokir website di Chrome secara lengkap. Simak sampai akhir, ya!
Cara Memblokir Website di Chrome
Memblokir situs web di Chrome dapat dilakukan melalui beberapa cara, salah satunya adalah dengan menggunakan ekstensi browser. Cara ini memungkinkan kamu untuk dengan mudah menambahkan situs yang ingin diblokir dan mengelola daftar blokir sesuai kebutuhan.
Menggunakan Ekstensi Chrome
Ekstensi Chrome adalah alat tambahan yang dapat meningkatkan fungsi browser, termasuk kemampuan untuk memblokir situs web tertentu. Salah satu ekstensi populer untuk tujuan ini adalah BlockSite.
Langkah-langkah Instalasi Ekstensi BlockSite
Untuk memasang ekstensi BlockSite di Chrome, ikuti langkah-langkah berikut:
1. Buka Google Chrome dan kunjungi Chrome Web Store.
2. Di kolom pencarian, ketik “BlockSite” dan tekan Enter.
3. Pilih ekstensi “BlockSite: Block Websites & Stay Focused” dari hasil pencarian.
4. Klik tombol “Add to Chrome” untuk menambahkan ekstensi ke browser kamu.
5. Setelah muncul pop-up konfirmasi, klik “Add extension” dan tunggu hingga proses instalasi selesai.
Menambahkan Situs ke Daftar Blokir dengan BlockSite
Setelah ekstensi terpasang, kamu dapat menambahkan situs yang ingin diblokir dengan cara berikut:
1. Kunjungi situs web yang ingin diblokir.
2. Klik ikon ekstensi BlockSite di pojok kanan atas browser.
3. Pada menu yang muncul, klik tombol “Block this site”.
4. Situs tersebut kini telah ditambahkan ke daftar blokir dan tidak akan bisa diakses.
Fitur Tambahan pada BlockSite
BlockSite menawarkan berbagai fitur tambahan yang dapat membantu kamu mengelola akses ke situs web, antara lain:
1. Penjadwalan Blokir
Mengatur waktu tertentu kapan situs web akan diblokir, membantu meningkatkan fokus selama jam kerja atau belajar.
2. Proteksi Kata Sandi
Menambahkan lapisan keamanan dengan meminta kata sandi saat ingin mengakses atau mengubah pengaturan BlockSite.
3. Mode Kerja
Memungkinkan kamu untuk menetapkan sesi kerja dengan durasi tertentu, di mana situs yang mengganggu akan diblokir selama periode tersebut.
Penggunaan fitur-fitur di atas akan membantumu untuk dapat mengontrol akses ke situs web dan meningkatkan produktivitas saat menggunakan Google Chrome secara lebih efektif.
Baca juga: Tingkatkan Produktivitas dengan Mengikuti Cara Memblokir Website di Mikrotik
Mengaktifkan Fitur SafeSearch di Chrome
SafeSearch adalah fitur yang membantu memfilter konten vulgar, seperti materi dewasa atau kekerasan, dari hasil penelusuran kamu di Google. Mengaktifkan fitur ini di Chrome dapat membantu menjaga pengalaman browsing yang lebih aman dan sesuai, terutama jika perangkat digunakan oleh anak-anak atau anggota keluarga lainnya.
Langkah-langkah Mengaktifkan SafeSearch
Untuk mengaktifkan SafeSearch di Google Chrome, ikuti langkah-langkah berikut:
1. Buka Google Chrome di perangkat kamu.
2. Kunjungi halaman utama Google dengan mengetik www.google.com di bilah alamat.
3. Klik ikon “Setelan” yang biasanya berbentuk roda gigi atau titik tiga vertikal di pojok kanan bawah halaman.
4. Pilih “Setelan Penelusuran” dari menu yang muncul.
5. Di bagian “Filter SafeSearch”, pilih opsi “Filter” untuk memblokir konten vulgar yang terdeteksi.
6. Gulir ke bawah dan klik tombol “Simpan” untuk menerapkan pengaturan.
Setelah langkah-langkah di atas dilakukan, SafeSearch akan aktif dan membantu memfilter konten yang tidak pantas dari hasil penelusuran kamu.
Keterbatasan SafeSearch dalam Memblokir Konten
Meskipun SafeSearch efektif dalam menyaring banyak konten vulgar, fitur ini tidak sepenuhnya akurat. Beberapa konten yang tidak pantas bisa saja lolos dari filter, sementara konten yang sebenarnya aman justru terblokir secara tidak sengaja. Selain itu, SafeSearch hanya mempengaruhi hasil pencarian di Google, sehingga tidak akan memfilter konten di mesin pencari lain atau situs yang diakses langsung.
Tak jarang, pengaturan SafeSearch juga dapat dikunci oleh administrator jaringan, seperti di sekolah atau di rumah, sehingga kamu tidak bisa mengubahnya tanpa izin. Oleh karena itu, penting untuk memahami keterbatasan ini dan menggunakan langkah tambahan seperti perangkat lunak kontrol orang tua atau pengawasan langsung agar pengalaman internet tetap aman dan sesuai.
Menggunakan Google Family Link untuk Kontrol Orang Tua
Google Family Link adalah aplikasi yang memungkinkan orang tua mengawasi dan mengelola aktivitas digital anak-anak mereka. Dengan fitur ini, kamu dapat membatasi akses ke konten tertentu, mengatur waktu penggunaan perangkat, dan memantau aplikasi yang digunakan anak.
Cara Mengatur Google Family Link
Untuk mulai menggunakan Google Family Link, ikuti langkah-langkah berikut:
Unduh dan Instal Aplikasi
1) Di perangkat kamu, unduh aplikasi Google Family Link dari Google Play Store atau App Store.
2) Di perangkat anak, unduh aplikasi Google Family Link untuk Anak/Remaja dari toko aplikasi yang sesuai.
Buat Akun Anak
1) Buka aplikasi Family Link di perangkat kamu.
2) Pilih opsi untuk membuat akun Google baru untuk anak, ikuti petunjuk yang diberikan, dan masukkan informasi yang diperlukan.
Hubungkan Perangkat Anak
1) Di perangkat anak, masuk ke akun Google yang telah dibuat.
2) Ikuti instruksi untuk menghubungkan perangkat anak dengan akun Family Link kamu.
Atur Kontrol Orang Tua
Setelah perangkat terhubung, kamu dapat mengatur berbagai kontrol, seperti batas waktu penggunaan, persetujuan unduhan aplikasi, dan pembatasan konten.
Melalui tutorial di atas, kamu dapat mulai mengawasi dan mengelola aktivitas digital anak dengan menggunakan Google Family Link.
Memblokir Situs Tertentu Menggunakan Family Link
Untuk memblokir situs web tertentu di perangkat anak menggunakan Google Family Link, lakukan langkah-langkah berikut:
1. Buka Aplikasi Family Link
Di perangkat kamu, buka aplikasi Family Link.
2. Pilih Akun Anak
Pilih profil anak yang ingin kamu atur.
3. Akses Pengaturan Konten
1) Ketuk opsi “Kelola setelan”.
2) Pilih “Kontrol di Google Chrome”.
4. Atur Filter Konten
Pilih opsi “Coba blokir situs yang berisi konten vulgar” untuk memfilter konten dewasa secara otomatis.
5. Blokir Situs Secara Manual
1) Untuk menambahkan situs spesifik ke daftar blokir, pilih “Kelola situs”
2) Masukkan URL situs yang ingin diblokir, lalu simpan pengaturan.
Langkah-langkah di atas akan membuat situs yang telah diblokir akan sepenuhnya terhalang di browser Google Chrome pada perangkat anak. Namun, meskipun Google Family Link memberikan kontrol yang efektif untuk mengawasi aktivitas internet anak, tetap penting untuk menjaga komunikasi terbuka. Bicarakan dengan anak tentang pentingnya penggunaan internet yang aman agar mereka bisa lebih bijak dalam menjelajah dunia digital.
Baca juga: Cara Memblokir Website di PC dengan Mudah dan Cepat
Mengedit File Hosts pada Sistem Operasi
File Hosts adalah file teks sederhana yang digunakan oleh sistem operasi untuk memetakan nama domain (hostname) ke alamat IP. Penyuntingan file ini akan mengarahkan domain tertentu ke alamat IP yang diinginkan atau memblokir akses ke situs web tertentu.
Panduan Mengedit File Hosts di Windows
Untuk mengedit file hosts di Windows, ikuti langkah-langkah berikut:
Buka Notepad sebagai Administrator
1) Klik tombol Start, ketik “Notepad” di kolom pencarian.
2) Klik kanan pada ikon Notepad dan pilih “Run as administrator”.
Akses File Hosts
1) Di Notepad, klik “File” > “Open”.
2) Arahkan ke direktori: C:\Windows\System32\drivers\etc\.
3) Ubah opsi file menjadi “All Files” untuk menampilkan semua jenis file.
4) Pilih file “hosts” dan klik “Open”.
Edit File Hosts
1) Tambahkan entri baru di bagian bawah file dengan format:
[Alamat IP] [Nama Domain]
Contoh untuk memblokir situs:
127.0.0.1 www.contohsitus.com
2) Simpan perubahan dengan menekan Ctrl + S atau klik “File” > “Save”.
Flush DNS Cache
1) Buka Command Prompt sebagai administrator.
2) Ketik perintah berikut dan tekan Enter:
ipconfig /flushdns
Panduan Mengedit File Hosts di macOS
Untuk mengedit file hosts di macOS, ikuti langkah-langkah berikut:
Buka Terminal
1) Tekan Command + Space untuk membuka Spotlight Search.
2) Ketik “Terminal” dan tekan Enter.
Akses dan Edit File Hosts
1) Di Terminal, ketik perintah berikut dan tekan Enter:
sudo nano /etc/hosts
2) Masukkan password administrator jika diminta.
3) Di editor nano, navigasikan ke bagian bawah file dan tambahkan entri baru dengan format:
[Alamat IP] [Nama Domain]
Contoh untuk memblokir situs:
- contohsitus.com
4) Setelah selesai, simpan perubahan dengan menekan Control + O, lalu tekan Enter.
5) Keluar dari nano dengan menekan Control + X.
Baca juga: Penting untuk Bisnis, Begini Cara Membuat Alamat Website
Flush DNS Cache
Di Terminal, ketik perintah berikut dan tekan Enter:
sudo killall -HUP mDNSResponder
Risiko dan Pertimbangan dalam Mengedit File Hosts
Sebelum mengedit file hosts, ada beberapa hal yang perlu diperhatikan. Pertama, pastikan kamu memiliki hak akses administrator, karena perubahan pada file ini memerlukan izin khusus. Selain itu, perhatikan format entri yang tepat agar tidak terjadi kesalahan dalam pemetaan alamat yang dapat menyebabkan situs tidak dapat diakses atau mengarah ke alamat yang salah.
Ingat juga, beberapa malware dapat menyusup melalui file hosts untuk mengarahkanmu ke situs berbahaya, jadi selalu pastikan sistem kamu terlindungi dan periksa file hosts secara berkala. Terakhir, sangat disarankan untuk membuat salinan cadangan file hosts sebelum melakukan perubahan, sehingga jika terjadi masalah, kamu bisa mengembalikannya ke kondisi semula.
Mengedit file hosts dapat menjadi alat yang berguna untuk mengontrol akses ke situs web tertentu. Namun, lakukan dengan hati-hati dan pastikan memahami implikasinya untuk menjaga stabilitas dan keamanan sistem kamu.
Memahami berbagai cara memblokir website di Chrome, mulai dari ekstensi hingga file hosts, dapat membantumu untuk menjaga keamanan dan fokus saat browsing. Ingin tingkatkan keamanan dan pengalaman digital kamu? Hubungi DCLIQ Digital Agency untuk jasa pembuatan website yang profesional dan sesuai kebutuhan!