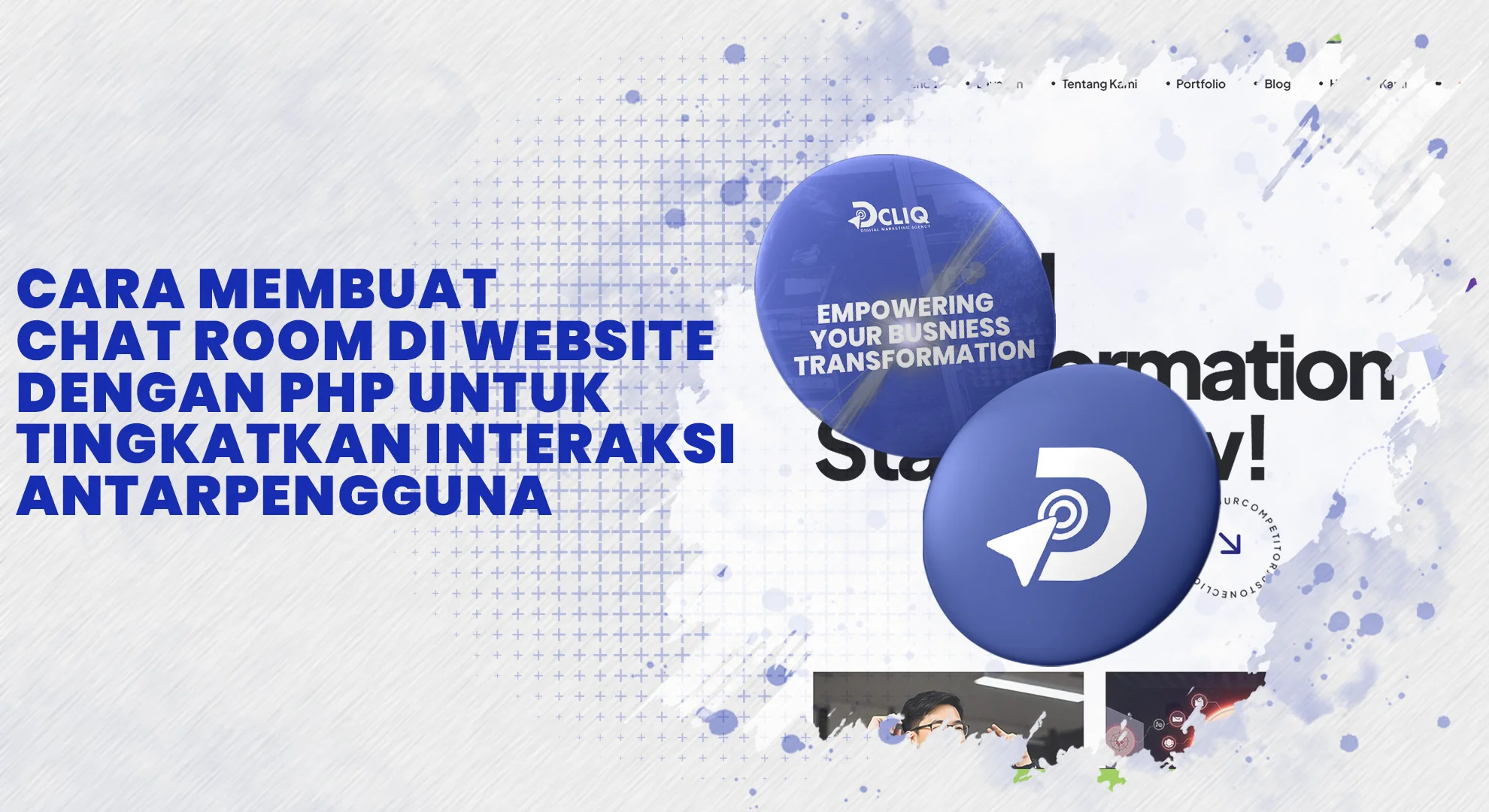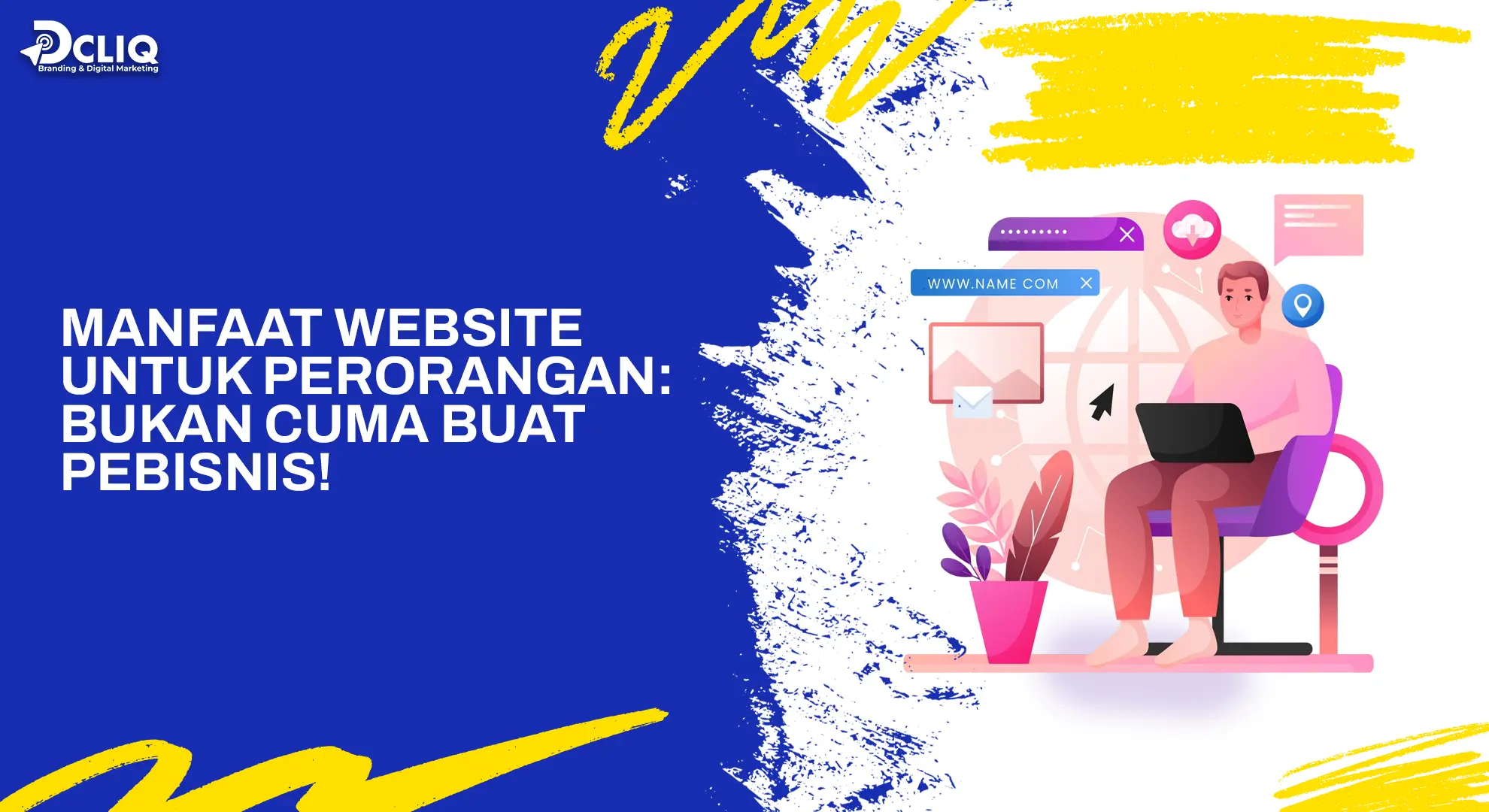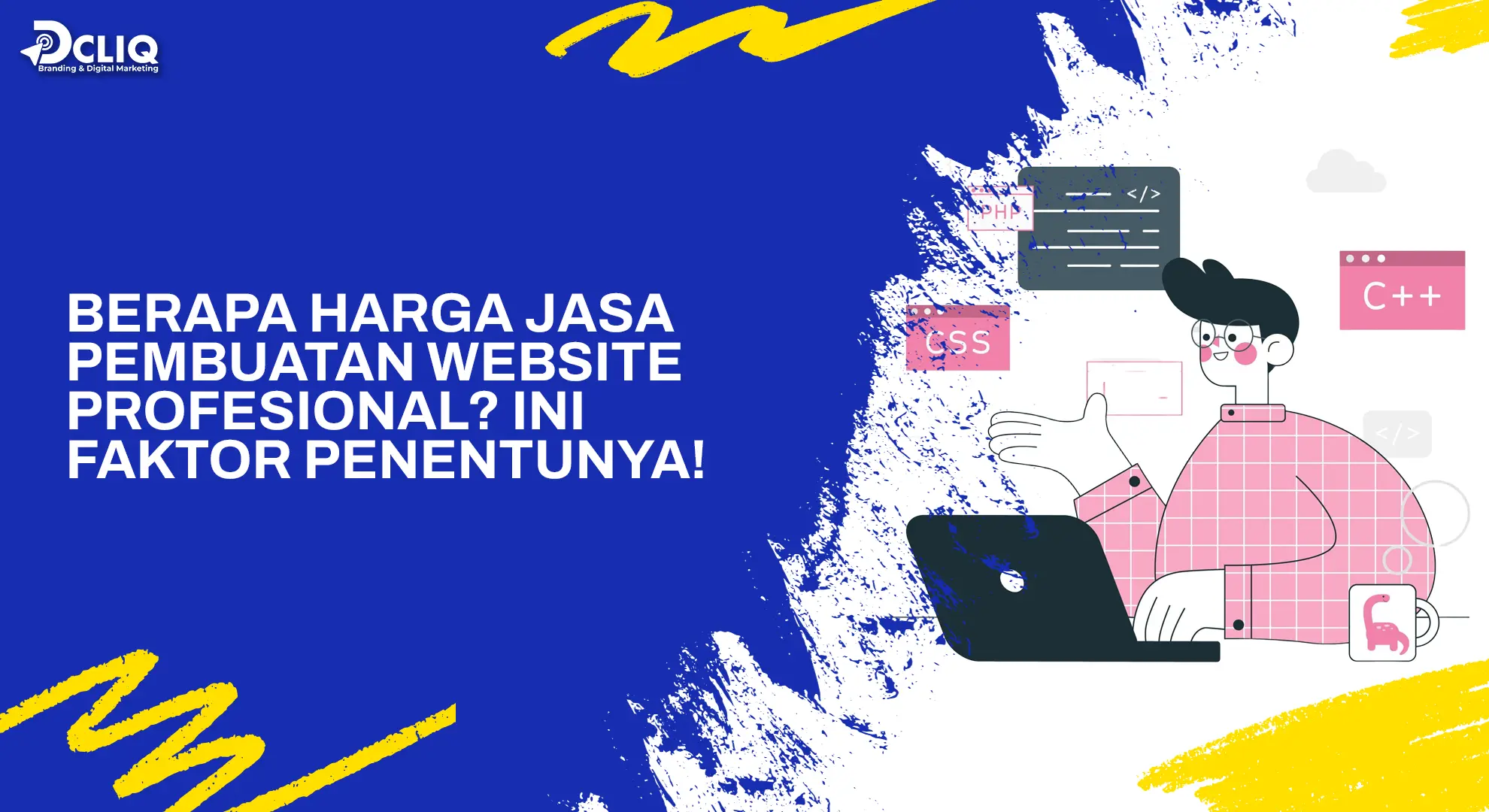22 May 2025
22 May 2025
Mengalami situasi di mana browser tidak bisa membuka website tertentu tentu sangat menjengkelkan, terutama saat kamu membutuhkan informasi atau layanan dari situs tersebut. Masalah ini umum terjadi dan dapat disebabkan oleh berbagai faktor, mulai dari kendala teknis hingga pengaturan pada perangkatmu.
Memahami penyebabnya akan membantumu menemukan solusi yang tepat agar aktivitas browsing kembali lancar.
Penyebab Umum Browser Tidak Bisa Membuka Website Tertentu
Ada beberapa alasan mengapa browser gagal mengakses situs tertentu. Berikut ini beberapa penyebab umum yang sering ditemui:
Masalah Koneksi Internet
Koneksi internet yang tidak stabil atau terputus dapat menjadi penyebab utama mengapa browser tidak bisa membuka website tertentu. Sinyal Wi-Fi yang lemah, gangguan pada router, atau masalah dari penyedia layanan internet (ISP) bisa menyebabkan hal ini.
Pastikan perangkatmu terhubung ke jaringan yang stabil dan coba muat ulang situs yang ingin diakses. Jika masalah berlanjut, pertimbangkan untuk me-restart router atau menghubungi ISP untuk memastikan tidak ada gangguan layanan.
Cache dan Cookies yang Menumpuk
Cache dan cookies yang menumpuk di browser dapat menyebabkan konflik saat mengakses situs web. Data yang usang atau rusak bisa menghalangi load halaman dengan benar.
Membersihkan cache dan cookies secara berkala dapat membantu mengatasi masalah ini. Caranya, buka pengaturan browser, temukan opsi untuk menghapus data penjelajahan, lalu pilih untuk menghapus cache dan cookies. Setelah itu, coba akses kembali situs yang bermasalah.
Pengaturan DNS yang Bermasalah
DNS (Domain Name System) berfungsi menerjemahkan nama domain menjadi alamat IP. Jika pengaturan DNS di perangkatmu bermasalah atau cache DNS rusak, browser mungkin kesulitan mengakses situs tertentu.
Untuk mengatasinya, kamu bisa melakukan flush DNS dengan membuka Command Prompt dan mengetik perintah ipconfig /flushdns, lalu tekan Enter. Selain itu, mempertimbangkan untuk menggunakan DNS publik seperti Google DNS (8.8.8.8 dan 8.8.4.4) atau Cloudflare DNS (1.1.1.1) dapat meningkatkan keandalan akses internetmu.
Gangguan dari Antivirus atau Firewall
Antivirus atau firewall yang terlalu ketat dapat memblokir akses ke situs tertentu, menganggapnya sebagai ancaman potensial meskipun sebenarnya aman. Coba nonaktifkan sementara antivirus atau firewall dan periksa apakah situs dapat diakses.
Jika berhasil, atur pengecualian pada pengaturan keamanan untuk situs tersebut. Namun, pastikan situs yang ingin diakses benar-benar tepercaya sebelum menonaktifkan perlindungan keamanan.
Penggunaan Proxy atau VPN yang Tidak Stabil
Menggunakan proxy atau VPN dapat mempengaruhi akses ke beberapa situs web. Koneksi yang tidak stabil atau konfigurasi yang salah bisa menyebabkan browser tidak bisa membuka website tertentu.
Jika kamu menggunakan proxy atau VPN, coba nonaktifkan sementara dan periksa apakah masalahnya teratasi. Jika ya, pertimbangkan untuk mengganti layanan VPN atau proxy yang lebih bagus atau sesuaikan pengaturannya agar kompatibel dengan situs yang ingin diakses.
Baca juga: 9 Trik dan Tips Cara Agar Website Mudah Dicari di Google
Langkah-Langkah Mengatasi Browser Tidak Bisa Membuka Website Tertentu
Menghadapi situasi di mana browser tidak bisa membuka website tertentu bisa sangat menjengkelkan. Namun, dengan mengikuti beberapa langkah berikut, kamu dapat mengidentifikasi dan mengatasi masalah tersebut secara efektif.
Memeriksa dan Memperbaiki Koneksi Internet
Koneksi internet yang stabil sangat penting untuk memastikan akses tanpa hambatan ke berbagai situs web. Berikut adalah beberapa langkah yang dapat kamu lakukan untuk memastikan koneksi internetmu berfungsi dengan baik:
Restart Router atau Modem
1. Matikan perangkat
Cabut kabel daya router atau modem dari sumber listrik.
2. Tunggu sejenak
Biarkan perangkat dalam keadaan mati selama sekitar 10-15 detik.
3. Nyalakan kembali
Sambungkan kembali kabel daya dan nyalakan perangkat.
4. Periksa koneksi
Setelah semua indikator pada router atau modem menunjukkan status normal, coba akses kembali situs yang sebelumnya tidak bisa dibuka.
Pastikan Koneksi Stabil dan Tidak Terputus
1. Periksa sinyal Wi-Fi
Pastikan perangkatmu berada dalam jangkauan sinyal Wi-Fi yang kuat.
2. Uji kecepatan internet
Gunakan layanan seperti Speedtest untuk memastikan kecepatan internet memadai.
3. Coba jaringan lain
Jika memungkinkan, sambungkan perangkat ke jaringan Wi-Fi berbeda atau gunakan koneksi data seluler untuk melihat apakah masalahnya ada pada jaringan awal.
Membersihkan Cache dan Cookies Browser
Cache dan cookies yang menumpuk dapat menyebabkan browser tidak bisa membuka website tertentu. Cache adalah data sementara yang disimpan oleh browser untuk mempercepat pemuatan situs, sedangkan cookies adalah data yang disimpan dari interaksi pengguna dengan situs web.
Jika data ini rusak atau usang, akses ke situs web tertentu bisa terganggu. Untuk mengatasi masalah ini, kamu bisa membersihkan cache dan cookies pada browser. Berikut langkah-langkahnya:
Cara Menghapus Cache di Google Chrome
1. Buka pengaturan
Klik ikon tiga titik di pojok kanan atas Chrome, pilih "Settings" atau "Setelan".
2. Masuk ke pengaturan privasi
Gulir ke bawah dan klik "Privacy and security" atau "Privasi dan keamanan".
3. Hapus data penjelajahan
Pilih "Clear browsing data" atau "Hapus data penjelajahan".
4. Pilih jenis data
Centang opsi "Cached images and files" dan "Cookies and other site data".
5. Pilih rentang waktu
Pada bagian "Time range" atau "Rentang waktu", pilih "All time" atau "Semua waktu" untuk menghapus semua data.
6. Konfirmasi
Klik tombol "Clear data" atau "Hapus data" untuk menyelesaikan proses.
Cara Menghapus Cache di Mozilla Firefox
1. Akses menu pengaturan
Klik ikon tiga garis di kanan atas Firefox, lalu pilih "Settings" atau "Pengaturan".
2. Masuk ke pengaturan privasi
Pilih tab "Privacy & Security" atau "Privasi & Keamanan".
3. Temukan opsi cache
Gulir ke bagian "Cookies and Site Data".
4. Hapus data cache
Klik tombol "Clear Data" atau "Hapus Data".
5. Pilih data yang ingin dihapus
Centang opsi "Cached Web Content" dan "Cookies and Site Data".
6. Konfirmasi
Klik "Clear" atau "Hapus" untuk menyelesaikan proses.
Setelah membersihkan cache dan cookies, coba buka kembali situs yang sebelumnya bermasalah. Langkah ini sering kali efektif untuk memperbaiki browser tidak bisa membuka website tertentu.
Kamu mungkin tertarik: Cara Buat Footnote dari Website Secara Mudah dan Cepat
Mengatur Ulang Pengaturan DNS
Pengaturan DNS yang bermasalah dapat menyebabkan browser tidak bisa membuka website tertentu. DNS (Domain Name System) bertugas menerjemahkan nama domain ke alamat IP.
Jika konfigurasi DNS rusak atau server DNS bermasalah, browser akan kesulitan mengakses situs web tertentu. Mengganti pengaturan DNS ke DNS publik yang lebih bagus bisa menjadi solusi.
Mengganti DNS ke DNS Publik (misalnya Google DNS)
1. Buka pengaturan jaringan
Di Windows, klik kanan ikon jaringan di taskbar, lalu pilih "Open Network & Internet settings" atau "Buka Pengaturan Jaringan & Internet".
2. Masuk ke pengaturan adaptor
Klik "Change adapter options" atau "Ubah opsi adaptor".
3. Pilih adaptor yang digunakan
Klik kanan pada koneksi yang aktif (Wi-Fi atau Ethernet), lalu pilih "Properties" atau "Properti".
4. Atur DNS secara manual
Pilih "Internet Protocol Version 4 (TCP/IPv4)", lalu klik "Properties".
5. Masukkan DNS baru
Pilih "Use the following DNS server addresses" atau "Gunakan alamat server DNS berikut". Masukkan:
- Preferred DNS server: 8.8.8.8
- Alternate DNS server: 8.8.4.4
6. Simpan perubahan
Klik "OK" untuk menyimpan pengaturan, lalu coba akses kembali situs web yang bermasalah.
Alternatif DNS lain yang bisa kamu gunakan:
- Cloudflare DNS: 1.1.1.1 dan 1.0.0.1
- OpenDNS: 208.67.222.222 dan 208.67.220.220
Menonaktifkan Sementara Antivirus atau Firewall
Antivirus atau firewall yang terlalu ketat dapat memblokir akses ke situs web tertentu, meskipun sebenarnya situs tersebut aman. Menonaktifkan sementara perlindungan ini dapat membantu memastikan bahwa masalah akses situs bukan disebabkan oleh perangkat lunak keamanan.
Cara Menonaktifkan Antivirus di Windows
1. Cari ikon antivirus
Temukan ikon antivirus yang aktif di system tray (pojok kanan bawah layar).
2. Buka pengaturan antivirus
Klik kanan pada ikon tersebut, lalu pilih opsi seperti "Disable" atau "Turn off protection".
3. Pilih durasi nonaktifkan
Sebagian besar antivirus akan memintamu memilih durasi untuk menonaktifkan proteksi, misalnya 10 menit, 1 jam, atau hingga reboot.
4. Coba akses situs web
Setelah antivirus dinonaktifkan, periksa apakah situs web dapat diakses. Jika berhasil, atur pengecualian untuk situs tersebut di pengaturan antivirus.
Cara Menonaktifkan Firewall di Windows
1. Buka pengaturan Firewall
Di kotak pencarian Windows, ketik "Firewall" dan pilih "Windows Defender Firewall".
2. Nonaktifkan firewall
Klik "Turn Windows Defender Firewall on or off" di panel kiri.
3. Matikan firewall
Pilih opsi "Turn off Windows Defender Firewall" untuk jaringan publik dan privat, lalu klik "OK".
4. Coba akses situs web
Periksa apakah situs yang sebelumnya tidak dapat diakses kini bisa diakses.
Setelah selesai, pastikan untuk mengaktifkan kembali antivirus atau firewall untuk menjaga keamanan perangkatmu.
Memeriksa Penggunaan Proxy atau VPN
Penggunaan proxy atau VPN dapat memengaruhi akses ke situs tertentu, terutama jika koneksi tidak stabil atau server yang digunakan mengalami gangguan. Proxy dan VPN bertindak sebagai perantara antara perangkatmu dan internet, sehingga masalah pada layanan ini bisa menyebabkan browser tidak bisa membuka website tertentu.
Berikut langkah-langkah untuk memastikan proxy atau VPN tidak menjadi penyebab masalah.
Menonaktifkan Proxy di Pengaturan Browser
Google Chrome:
1. Klik ikon tiga titik di pojok kanan atas dan pilih "Settings" atau "Setelan".
2. Gulir ke bawah dan klik "Advanced" atau "Lanjutan".
3. Di bagian "System" atau "Sistem", klik "Open your computer’s proxy settings" atau "Buka pengaturan proxy komputer".
4. Pastikan opsi "Use a proxy server" atau "Gunakan server proxy" tidak diaktifkan.
5. Klik "Save" atau "Simpan" untuk menyimpan pengaturan.
Mozilla Firefox:
1. Klik ikon tiga garis di pojok kanan atas dan pilih "Settings" atau "Pengaturan".
2. Pilih "General" atau "Umum", lalu gulir ke bawah ke bagian "Network Settings" atau "Pengaturan Jaringan".
3. Klik "Settings" di samping "Configure Proxy Access" atau "Konfigurasi Akses Proxy".
4. Pilih opsi "No Proxy" atau "Tanpa Proxy" dan klik "OK".
Setelah menonaktifkan proxy, coba akses kembali situs yang sebelumnya bermasalah.
Memastikan VPN Tidak Mengganggu Koneksi
1. Nonaktifkan VPN sementara
Jika kamu menggunakan layanan VPN, matikan koneksi VPN dan periksa apakah situs yang bermasalah bisa diakses tanpa VPN.
2. Ganti server VPN
Jika menonaktifkan VPN tidak memungkinkan, coba ubah lokasi server VPN. Pilih server yang lebih dekat dengan lokasi fisikmu untuk meningkatkan stabilitas koneksi.
3. Perbarui aplikasi VPN
Pastikan aplikasi VPN yang kamu gunakan berada dalam versi terbaru, karena pembaruan biasanya menyelesaikan masalah koneksi yang mungkin terjadi.
Setelah melakukan langkah-langkah di atas, pastikan untuk memeriksa kembali situs web. Jika masalahnya teratasi, pertimbangkan untuk mengganti layanan proxy atau VPN yang lebih stabil dan andal.
Artikel lain yang membahas website: Cara Berjualan Online di Website: Membuat, Mengelola, dan Sukses
Tips Mencegah Masalah Serupa di Masa Depan
Masalah di mana browser tidak bisa membuka website tertentu bisa menjadi hambatan yang mengganggu aktivitas online kamu. Agar kejadian serupa tidak terulang di masa depan, ada beberapa langkah pencegahan yang bisa dilakukan.
Tips ini dirancang untuk membantu kamu menjaga performa browser dan koneksi internet tetap optimal serta meminimalkan gangguan saat mengakses situs web.
Rutin Membersihkan Cache dan Cookies
1. Membersihkan cache dan cookies secara berkala dapat mencegah akumulasi data yang bisa mengganggu performa browser.
2. Kamu dapat mengatur penghapusan otomatis melalui pengaturan browser agar proses ini dilakukan tanpa perlu diingatkan.
3. Sebagai rekomendasi, lakukan pembersihan setidaknya sebulan sekali untuk menjaga browser tetap lancar dan responsif.
Memastikan Antivirus dan Firewall Tidak Memblokir Situs yang Aman
1. Selalu periksa pengaturan antivirus dan firewall untuk memastikan situs yang aman tidak masuk dalam daftar blokir.
2. Tambahkan pengecualian untuk situs-situs yang sering kamu akses, terutama yang tepercaya dan memerlukan koneksi stabil.
3. Hindari menonaktifkan antivirus atau firewall sepenuhnya untuk alasan keamanan, kecuali benar-benar diperlukan.
Menghindari Penggunaan Proxy atau VPN yang Tidak Dikenal
1. Proxy atau VPN gratis yang tidak dikenal sering kali menawarkan koneksi yang tidak stabil dan dapat membahayakan privasi data kamu.
2. Jika kamu membutuhkan layanan VPN, pilih penyedia yang memiliki reputasi baik dan menawarkan koneksi aman serta stabil.
3. Gunakan layanan VPN hanya saat benar-benar diperlukan, seperti mengakses konten yang dibatasi geografis, untuk mengurangi risiko gangguan koneksi.
Selalu Memperbarui Browser dan Sistem Operasi
1. Pembaruan browser dan sistem operasi tidak hanya menghadirkan fitur baru tetapi juga memperbaiki bug yang bisa memengaruhi koneksi internet.
2. Aktifkan pembaruan otomatis jika memungkinkan, agar kamu tidak melewatkan update penting.
3. Pastikan juga plugin atau ekstensi browser yang kamu gunakan selalu dalam versi terbaru untuk mencegah konflik saat mengakses situs tertentu.
Mengatasi masalah browser yang tidak bisa membuka website tertentu memang membutuhkan kesabaran dan langkah yang tepat. Dengan memahami penyebabnya, seperti koneksi internet yang bermasalah, cache yang menumpuk, atau pengaturan DNS yang salah, kamu bisa memperbaikinya sendiri dan melanjutkan aktivitas browsing dengan lancar.
Namun, untuk pengalaman online yang lebih optimal, memiliki website yang dirancang dengan baik juga sangat penting.
Jika kamu membutuhkan jasa pembuatan website profesional, DCLIQ siap membantu mewujudkan website impianmu.
Kami menawarkan solusi lengkap, mulai dari desain yang menarik hingga fitur yang fungsional, sehingga situsmu bisa diakses dengan mudah dan tampil optimal di semua perangkat. Yuk, buat website impianmu sekarang bersama DCLIQ Digital Agency.