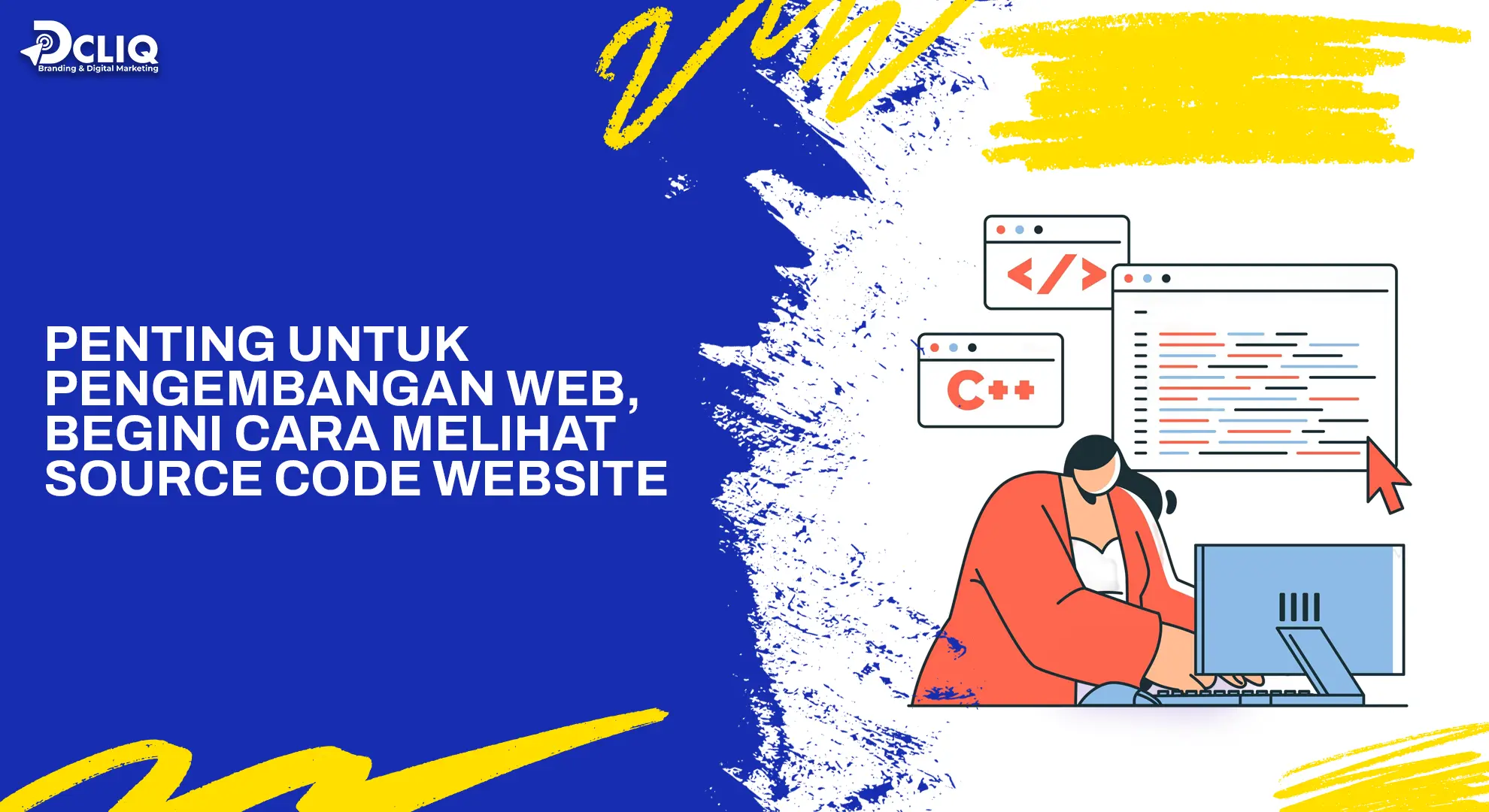21 May 2025
21 May 2025
Membangun toko online yang profesional adalah kebutuhan seluruh pengusaha. Namun, hal ini dapat menjadi tantangan bagi seseorang yang tidak terlalu familiar dengan teknologi. Untungnya, kini sudah ada WooCommerce, sebuah plugin e-commerce yang dirancang khusus untuk platform WordPress. Dengan menggunakan WooCommerce, kamu dapat mengelola produk, pembayaran, hingga pengiriman secara efisien tanpa perlu keahlian pemrograman yang mendalam.
Artikel ini akan membahas langkah-langkah cara membuat website dengan WooCommerce secara komprehensif. Simak sampai akhir, ya!
Langkah 1: Persiapan Awal
Sebelum memulai proses pembuatan website dengan WooCommerce, ada beberapa persiapan yang perlu dilakukan untuk memastikan toko online kamu berjalan lancar. Persiapan ini meliputi pemilihan hosting dan domain yang sesuai, serta instalasi WordPress sebagai platform dasar.
Memilih Hosting dan Domain yang Tepat
Langkah pertama adalah memilih layanan hosting yang andal dan sesuai dengan kebutuhan toko online kamu. Pastikan hosting yang dipilih mendukung instalasi WordPress dan menawarkan uptime yang tinggi untuk memastikan toko online selalu dapat diakses oleh pelanggan. Selain itu, pilih nama domain yang mudah diingat dan mencerminkan brand atau produk yang kamu tawarkan.
Menginstal WordPress sebagai Platform Dasar
Jika sudah memiliki hosting dan domain, langkah yang harus dilakukan berikutnya adalah menginstal WordPress. Sebagian besar penyedia hosting menawarkan fitur instalasi WordPress secara otomatis melalui cPanel atau panel kontrol lainnya. Setelah instalasi selesai, kamu dapat mengakses dashboard WordPress untuk mulai mengelola konten dan tampilan website.
Langkah 2: Instalasi WooCommerce
Setelah menyelesaikan persiapan awal, langkah berikutnya adalah menginstal WooCommerce pada website WordPress kamu. Proses ini melibatkan pemasangan plugin WooCommerce dan melakukan konfigurasi awal agar toko online kamu siap digunakan.
Cara Menginstal Plugin WooCommerce
Untuk memulai, ikuti langkah-langkah berikut:
1. Akses Dashboard WordPress: Masuk ke dashboard admin WordPress kamu.
2. Navigasi ke Menu Plugin: Pada sidebar kiri, pilih menu Plugins dan klik Add New.
3. Cari Plugin WooCommerce: Gunakan kotak pencarian di kanan atas dan ketik "WooCommerce".
4. Instal Plugin: Setelah plugin WooCommerce muncul dalam hasil pencarian, klik tombol Install Now.
5. Aktivasi Plugin: Setelah proses instalasi selesai, tombol akan berubah menjadi Activate. Klik tombol tersebut untuk mengaktifkan plugin WooCommerce.
Menu WooCommerce akan muncul di sidebar kiri dashboard WordPress kamu setelah aktivasi selesai dilakukan. Hal ini menandakan bahwa plugin telah terpasang dengan benar.
Aktivasi dan Konfigurasi Awal WooCommerce
Jika plugin WooCommerce sudah aktif, kamu akan diarahkan ke halaman Setup Wizard untuk melakukan konfigurasi awal. Ikuti langkah-langkah berikut:
1. Halaman Welcome: Klik Let's Go! untuk memulai proses konfigurasi.
2. Pengaturan Lokasi Toko: Masukkan informasi mengenai lokasi toko kamu, termasuk alamat, kota, negara, dan kode pos. Informasi ini penting untuk pengaturan pengiriman dan pajak.
3. Pengaturan Mata Uang dan Satuan: Pilih mata uang yang akan digunakan di toko kamu, serta satuan berat dan dimensi untuk produk.
4. Pengaturan Pengiriman dan Pajak: Jika kamu menjual produk fisik, aktifkan opsi pengiriman. Jika toko kamu menerapkan pajak penjualan, aktifkan opsi pajak.
5. Metode Pembayaran: Pilih metode pembayaran yang ingin kamu tawarkan kepada pelanggan, seperti transfer bank langsung, pembayaran cek, atau pembayaran saat pengiriman (COD).
6. Selesai: Setelah menyelesaikan semua langkah, klik Return to the WordPress Dashboard untuk menyelesaikan proses konfigurasi.
Baca juga artikel tentang website lain: Patut Dicoba! Ini Cara Membuat Website dengan WordPress
Langkah 3: Cara Membuat Website dengan WooCommerce
Langkah selanjutnya setelah menyelesaikan instalasi dan konfigurasi awal WooCommerce adalah menambahkan informasi penting yang akan membantu operasional toko online kamu. Ini mencakup pengaturan detail toko serta penyesuaian mata uang, lokasi, dan unit pengukuran yang sesuai dengan kebutuhan bisnismu.
Menambahkan Informasi Toko
Untuk memastikan pelanggan memiliki informasi lengkap tentang toko kamu, penting untuk menambahkan detail seperti alamat, email, dan nomor telepon. Informasi ini tidak hanya membantu dalam membangun kepercayaan pelanggan tetapi juga diperlukan untuk pengaturan pengiriman dan pajak.
Berikut langkah-langkahnya:
1. Akses Dashboard WordPress: Masuk ke dashboard admin WordPress kamu.
2. Navigasi ke Pengaturan WooCommerce: Pilih menu WooCommerce > Settings.
3. Tab General: Pada tab ini, kamu akan menemukan bagian Store Address.
4. Isi Informasi Toko:
a) Address Line 1 & 2: Masukkan alamat lengkap toko kamu.
b) City: Masukkan nama kota.
c) Postcode/ZIP: Masukkan kode pos.
d) Country/Region: Pilih negara dan wilayah yang sesuai.
5. Simpan Perubahan: Klik tombol Save changes untuk menyimpan informasi yang telah dimasukkan.
Melalui penambahan informasi ini, pelanggan akan lebih mudah mengetahui lokasi dan detail kontak toko kamu, yang dapat meningkatkan kepercayaan dan kenyamanan mereka saat berbelanja.
Mengatur Mata Uang, Lokasi, dan Unit Pengukuran
Pengaturan mata uang, lokasi, dan unit pengukuran yang tepat sangat penting untuk memastikan harga produk ditampilkan dengan benar dan sesuai dengan preferensi pelanggan target.
Berikut cara mengaturnya:
1. Mata Uang:
a) Navigasi ke Tab General: Masih di halaman WooCommerce Settings, pastikan kamu berada di tab General.
b) Currency Options: Gulir ke bawah hingga menemukan bagian Currency options.
c) Currency: Pilih mata uang yang akan digunakan, misalnya Indonesian Rupiah (Rp).
d) Currency Position: Pilih posisi simbol mata uang, misalnya Left untuk menampilkan simbol di sebelah kiri harga.
e) Thousand Separator: Masukkan tanda pemisah ribuan, misalnya titik (.) untuk format Indonesia.
f) Decimal Separator: Masukkan tanda pemisah desimal, misalnya koma (,).
g) Number of Decimals: Tentukan jumlah desimal yang ditampilkan, biasanya 0 atau 2.
2. Lokasi:
a) Selling Location(s): Pilih negara atau wilayah tempat kamu menjual produk.
b) Shipping Location(s): Tentukan area pengiriman yang didukung oleh toko kamu.
3. Unit Pengukuran:
a) Navigasi ke Tab Products: Di halaman Settings, pilih tab Products.
b) Measurements: Di bagian Measurements, atur unit pengukuran yang sesuai:
Weight Unit: Pilih unit berat, misalnya kilogram (kg).
Dimensions Unit: Pilih unit dimensi, misalnya centimeter (cm).
4. Simpan Perubahan: Setelah melakukan semua pengaturan, klik tombol Save changes untuk menyimpan konfigurasi.
Langkah 4: Menambahkan Produk
Langkah keempat dalam proses membuat situs dengan WooCommerce adalah menambahkan produk ke toko online kamu. Proses ini melibatkan penambahan detail produk, pengelolaan kategori dan tag, serta pengaturan atribut dan variasi produk untuk memastikan pelanggan dapat dengan mudah menemukan dan memilih produk yang mereka inginkan.
Cara Menambahkan Produk Baru di WooCommerce
Untuk menambahkan produk baru, ikuti langkah-langkah berikut:
1. Akses Dashboard WordPress: Masuk ke dashboard admin WordPress kamu.
2. Navigasi ke Menu Produk: Pilih menu Products > Add New.
3. Masukkan Informasi Produk:
a) Nama Produk: Masukkan nama produk yang jelas dan deskriptif.
b) Deskripsi Produk: Tambahkan deskripsi lengkap yang mencakup fitur, manfaat, dan spesifikasi produk.
4. Atur Data Produk:
a) General: Masukkan harga reguler dan harga diskon (jika ada).
b) Inventory: Tambahkan SKU (Stock Keeping Unit), kelola stok, dan atur status stok.
c) Shipping: Masukkan berat dan dimensi produk untuk perhitungan pengiriman.
5. Tambahkan Gambar Produk:
a) Product Image: Unggah gambar utama produk.
b) Product Gallery: Tambahkan gambar tambahan untuk memberikan tampilan produk yang lebih komprehensif.
6. Publikasikan Produk: Setelah semua informasi terisi, klik tombol Publish untuk menampilkan produk di toko online kamu.
Melalui langkah-langkah di atas, produk kamu akan siap untuk dilihat dan dibeli oleh pelanggan.
Mengelola Kategori dan Tag Produk
Mengelompokkan produk ke dalam kategori dan menambahkan tag membantu pelanggan menemukan produk dengan lebih mudah dan meningkatkan navigasi di toko online kamu.
1. Menambahkan Kategori Produk:
a) Navigasi ke Menu Kategori: Pilih Products > Categories.
b) Tambahkan Kategori Baru: Masukkan nama kategori, slug (opsional), dan deskripsi (opsional).
c) Parent Category: Jika ini adalah subkategori, pilih induk kategorinya.
d) Simpan Kategori: Klik tombol Add New Category untuk menyimpan.
2. Menambahkan Tag Produk:
a) Navigasi ke Menu Tag: Pilih Products > Tags.
b) Tambahkan Tag Baru: Masukkan nama tag, slug (opsional), dan deskripsi (opsional).
c) Simpan Tag: Klik tombol Add New Tag untuk menyimpan.
Kamu dapat mengaitkan kategori dan tag dengan produk saat menambahkan atau mengedit produk. Ini akan membantu dalam pengelompokan dan memudahkan pelanggan dalam menavigasi toko kamu.
Mengatur Atribut dan Variasi Produk
Jika produk kamu memiliki variasi seperti ukuran, warna, atau fitur lain, kamu dapat mengatur atribut dan variasi produk sebagai berikut:
1. Menambahkan Atribut Produk:
a) Navigasi ke Menu Atribut: Pilih Products > Attributes.
b) Tambahkan Atribut Baru: Masukkan nama atribut (misalnya, Warna, Ukuran) dan slug (opsional).
c) Simpan Atribut: Klik tombol Add Attribute untuk menyimpan.
d) Tambahkan Nilai Atribut: Klik Configure terms pada atribut yang baru ditambahkan, lalu tambahkan nilai seperti Merah, Biru, Hijau untuk atribut Warna.
2. Menambahkan Variasi Produk:
a) Edit Produk: Pilih produk yang ingin ditambahkan variasi, lalu scroll ke bagian Product Data.
b) Pilih Tipe Produk: Ubah tipe produk menjadi Variable product.
c) Tambahkan Atribut ke Produk: Di tab Attributes, pilih atribut yang telah dibuat, tambahkan ke produk, centang opsi Used for variations, lalu simpan.
d) Tambahkan Variasi: Beralih ke tab Variations, pilih Add variation, lalu atur setiap variasi dengan detail seperti harga, stok, dan gambar spesifik.
Artikel lain tentang website: Praktis! Begini Cara Membuat Website dengan Wordpress di Localhost
Langkah 5: Pengaturan Pembayaran dan Pengiriman
Apabila kamu sudah menambahkan produk ke toko online-mu, langkah selanjutnya adalah mengonfigurasi metode pembayaran dan opsi pengiriman. Pengaturan ini penting untuk memastikan pelanggan memiliki pengalaman berbelanja yang lancar dan sesuai dengan preferensi mereka.
Menyiapkan Metode Pembayaran
WooCommerce menyediakan beberapa metode pembayaran bawaan yang dapat kamu aktifkan dan sesuaikan sesuai kebutuhan. Berikut adalah langkah-langkah untuk menyiapkan metode pembayaran:
1. Akses Dashboard WordPress: Masuk ke dashboard admin WordPress kamu.
2. Navigasi ke Pengaturan Pembayaran: Pilih menu WooCommerce > Settings > Payments.
3. Aktifkan Metode Pembayaran: Di tab Payments, kamu akan melihat beberapa metode pembayaran yang tersedia seperti Direct Bank Transfer, Cash on Delivery (COD), dan PayPal. Aktifkan metode yang ingin kamu gunakan dengan menggeser toggle ke posisi "On".
4. Konfigurasi Metode Pembayaran:
a) Direct Bank Transfer (Transfer Bank Langsung):
- Klik tombol Manage di sebelah metode ini.
- Isi detail seperti Title, Description, dan Instructions sesuai kebutuhan.
- Di bagian Account Details, masukkan informasi rekening bank kamu seperti Account Name, Account Number, Bank Name, dan Bank Address.
- Klik Save changes untuk menyimpan pengaturan.
b) Cash on Delivery (COD):
- Klik tombol Manage di sebelah metode ini.
- Centang opsi Enable cash on delivery untuk mengaktifkan.
- Sesuaikan Title, Description, dan Instructions sesuai kebutuhan.
- Pilih metode pengiriman yang mendukung COD di bagian Enable for shipping methods.
- Klik Save changes untuk menyimpan pengaturan.
c) PayPal:
- Klik tombol Manage di sebelah metode ini.
- Masukkan alamat email PayPal kamu di field yang tersedia.
- Sesuaikan pengaturan lainnya sesuai kebutuhan.
- Klik Save changes untuk menyimpan pengaturan.
Konfigurasi metode pembayaran ini memungkinkan pelangganmu untuk memilih opsi pembayaran yang paling sesuai dengan preferensi mereka saat melakukan pembelian di toko online kamu.
Mengonfigurasi Opsi Pengiriman
Pengaturan pengiriman yang tepat memastikan produk dapat sampai ke pelanggan dengan efisien dan sesuai dengan biaya yang ditetapkan. Berikut adalah langkah-langkah untuk mengonfigurasi opsi pengiriman:
1. Akses Pengaturan Pengiriman: Di dashboard WordPress, pilih WooCommerce > Settings > Shipping.
2. Menambahkan Zona Pengiriman:
a) Klik tombol Add shipping zone.
b) Berikan nama untuk zona pengiriman di field Zone name.
c) Pilih wilayah yang termasuk dalam zona ini di field Zone regions.
d) Klik Add shipping method untuk menambahkan metode pengiriman ke zona ini.
3. Menambahkan Metode Pengiriman:
a) Setelah menambahkan zona, pilih metode pengiriman seperti Flat rate, Free shipping, atau Local pickup.
b) Klik Add shipping method setelah memilih metode yang diinginkan.
c) Untuk mengonfigurasi metode pengiriman, klik tombol Edit di sebelah metode yang telah ditambahkan.
d) Sesuaikan pengaturan seperti biaya pengiriman, status pajak, dan lainnya sesuai kebutuhan.
e) Klik Save changes untuk menyimpan pengaturan.
4. Menggunakan Plugin Pengiriman:
a) Untuk menambahkan opsi pengiriman dari kurir lokal seperti JNE, SiCepat, atau J&T, kamu dapat menggunakan plugin seperti OngkosKirim.id atau Woongkir.
b) Instal dan aktifkan plugin yang dipilih melalui menu Plugins > Add New.
c) Setelah diaktifkan, navigasi ke WooCommerce > Settings > Shipping dan tambahkan metode pengiriman yang disediakan oleh plugin tersebut.
d) Konfigurasi plugin sesuai dengan panduan yang disediakan untuk memastikan tarif pengiriman dihitung secara akurat.
Langkah 6: Memilih dan Menyesuaikan Tema
Setelah mengatur metode pembayaran dan pengiriman, langkah berikutnya yang tidak kalah penting adalah memilih dan menyesuaikan tema untuk toko online kamu. Tema yang tepat akan meningkatkan tampilan dan fungsionalitas toko, memberikan pengalaman berbelanja yang optimal bagi pelanggan.
Memilih Tema yang Kompatibel dengan WooCommerce
Memilih tema yang kompatibel dengan WooCommerce sangat penting untuk memastikan integrasi yang mulus dan fungsionalitas yang optimal. Berikut beberapa tips untuk memilih tema yang sesuai:
1. Kompatibilitas: Pastikan tema yang dipilih kompatibel dengan versi terbaru WordPress dan WooCommerce. Periksa apakah tema tersebut mendukung semua fitur WooCommerce, termasuk halaman seperti keranjang belanja, checkout, dan akun pelanggan.
2. Desain Responsif: Pilih tema dengan desain responsif yang memastikan tampilan toko optimal di berbagai perangkat, termasuk ponsel dan tablet. Dengan meningkatnya penggunaan perangkat seluler untuk belanja online, responsivitas menjadi faktor kunci.
3. Kustomisasi: Cari tema yang menawarkan opsi kustomisasi fleksibel, seperti pengaturan warna, tipografi, dan tata letak. Ini memungkinkan kamu menyesuaikan tampilan toko sesuai dengan branding dan preferensi bisnis.
4. Dukungan dan Pembaruan: Pilih tema yang secara rutin diperbarui dan didukung oleh pengembangnya. Tema yang sering diperbarui cenderung lebih aman dan kompatibel dengan pembaruan WooCommerce dan WordPress.
Beberapa tema WooCommerce populer yang bisa dipertimbangkan antara lain:
a) Storefront: Tema resmi dari WooCommerce yang menawarkan integrasi sempurna dan desain minimalis.
b) Astra: Tema ringan dan cepat dengan berbagai opsi kustomisasi yang kompatibel dengan WooCommerce.
c) Flatsome: Tema serbaguna dengan desain modern dan fitur drag-and-drop untuk memudahkan pembuatan halaman.
Menyesuaikan Tampilan Toko Online Kamu
Selain memilih tema yang kompatibel dengan WooCommerce, kamu juga harus menyesuaikan tampilan toko agar sesuai dengan identitas brand dan memberikan pengalaman berbelanja yang optimal bagi pelanggan. Berikut beberapa langkah yang dapat diikuti:
1. Menginstal dan Mengaktifkan Tema:
a) Masuk ke dashboard WordPress kamu.
b) Navigasi ke Appearance > Themes.
c) Klik Add New dan cari tema yang telah dipilih.
d) Klik Install dan kemudian Activate untuk mengaktifkan tema tersebut.
2. Menyesuaikan Melalui Customizer:
a) Setelah tema aktif, navigasi ke Appearance > Customize.
b) Di sini, kamu dapat menyesuaikan berbagai aspek tampilan toko, seperti:
Header dan Footer: Atur logo, menu navigasi, dan informasi kontak.
Warna dan Tipografi: Sesuaikan skema warna dan font sesuai dengan branding.
Tata Letak Halaman: Pilih tata letak untuk halaman utama, halaman produk, dan halaman arsip.
3. Menambahkan Widget dan Plugin:
a) Tambahkan widget ke area sidebar atau footer untuk menampilkan informasi tambahan seperti produk terbaru, ulasan pelanggan, atau banner promosi.
b) Instal plugin tambahan yang kompatibel dengan WooCommerce untuk menambahkan fungsionalitas seperti slider produk, testimonial, atau integrasi media sosial.
4. Mengoptimalkan Pengalaman Pengguna:
a) Pastikan navigasi situs intuitif dengan menu yang jelas dan struktur kategori produk yang logis.
b) Gunakan gambar produk berkualitas tinggi dan pastikan halaman produk menampilkan informasi yang lengkap dan jelas.
c) Uji tampilan dan fungsionalitas toko di berbagai perangkat dan browser untuk memastikan konsistensi dan responsivitas.
Baca juga: Penting untuk Transparasi, Begini Cara Membuat Website Desa
Langkah 7: Pengelolaan Toko Online
Apabila toko online-mu sudah aktif, pengelolaan yang efektif menjadi kunci untuk memastikan operasional berjalan lancar dan pelanggan mendapatkan pengalaman berbelanja yang optimal. Ini mencakup manajemen pesanan, pengelolaan stok produk, serta pemanfaatan plugin tambahan untuk menambahkan fitur lanjutan yang dapat meningkatkan fungsionalitas toko kamu.
Mengelola Pesanan dan Stok Produk
Manajemen pesanan dan stok produk yang efisien sangat penting untuk menjaga kepuasan pelanggan dan operasional toko yang lancar. Berikut adalah langkah-langkah yang dapat kamu ikuti:
1. Mengelola Pesanan:
a) Akses Dashboard WooCommerce: Masuk ke dashboard WordPress kamu, lalu navigasi ke menu WooCommerce > Orders.
b) Melihat Detail Pesanan: Klik nama pelanggan atau nomor pesanan untuk melihat detail lengkap, termasuk produk yang dipesan, alamat pengiriman, dan status pembayaran.
c) Mengubah Status Pesanan: Di halaman detail pesanan, kamu dapat mengubah status pesanan sesuai dengan proses yang sedang berjalan, seperti dari "On Hold" menjadi "Processing" atau "Completed".
d) Menambahkan Catatan: Tambahkan catatan untuk pelanggan atau catatan pribadi terkait pesanan untuk referensi di masa mendatang.
2. Mengelola Stok Produk:
a) Pengaturan Stok: Saat menambahkan atau mengedit produk, di bagian Inventory, kamu dapat:
Mengaktifkan Manajemen Stok: Centang opsi Manage stock? untuk mengelola stok secara otomatis.
Menentukan Jumlah Stok: Masukkan jumlah stok yang tersedia di field Stock quantity.
Mengatur Notifikasi Stok Rendah: Atur Low stock threshold untuk menerima pemberitahuan saat stok mencapai jumlah tertentu.
b) Memantau Stok: Secara rutin periksa laporan stok melalui menu WooCommerce > Reports > Stock untuk memastikan produk tersedia dan menghindari kehabisan stok.
Pengelolaan pesanan dan stok yang baik menjadi kunci untuk memastikan bahwa setiap pesanan diproses tepat waktu dan ketersediaan produk tetap terjaga, sehingga meningkatkan kepuasan pelanggan.
Menggunakan Plugin Tambahan untuk Fitur Lanjutan
Untuk meningkatkan fungsionalitas dan performa toko online kamu, mempertimbangkan penggunaan plugin tambahan adalah langkah yang bijak. Berikut beberapa plugin yang direkomendasikan:
1. OptimMonster:
a) Fungsi: Membantu meningkatkan konversi dengan membuat pop-up yang menarik untuk penawaran khusus, pengumpulan email, atau promosi lainnya.
b) Keunggulan: Mudah digunakan tanpa perlu pengetahuan coding dan menawarkan berbagai template yang dapat disesuaikan.
2. Plugin Ongkos Kirim:
a) Fungsi: Menghitung estimasi ongkos kirim berdasarkan berat, volume, dan tujuan pengiriman dengan dukungan berbagai jasa ekspedisi lokal seperti JNE, J&T, dan SiCepat.
b) Keunggulan: Memudahkan pelanggan mengetahui biaya pengiriman secara real-time, meningkatkan transparansi dan kepercayaan.
3. YITH WooCommerce Ajax Search:
a) Fungsi: Memungkinkan pelanggan mencari produk dengan cepat menggunakan fitur pencarian ajax yang menampilkan hasil secara instan.
b) Keunggulan: Meningkatkan pengalaman pengguna dengan memudahkan mereka menemukan produk yang diinginkan tanpa harus memuat ulang halaman.
4. LiveChat:
a) Fungsi: Memberikan layanan obrolan langsung dengan pelanggan untuk menjawab pertanyaan atau memberikan bantuan secara real-time.
b) Keunggulan: Meningkatkan interaksi dan kepuasan pelanggan dengan respons yang cepat dan personal.
Pemanfaatan plugin-plugin tersebut akan menambahkan fitur-fitur canggih yang meningkatkan fungsionalitas toko online dan memberikan pengalaman berbelanja yang lebih baik bagi pelanggan.