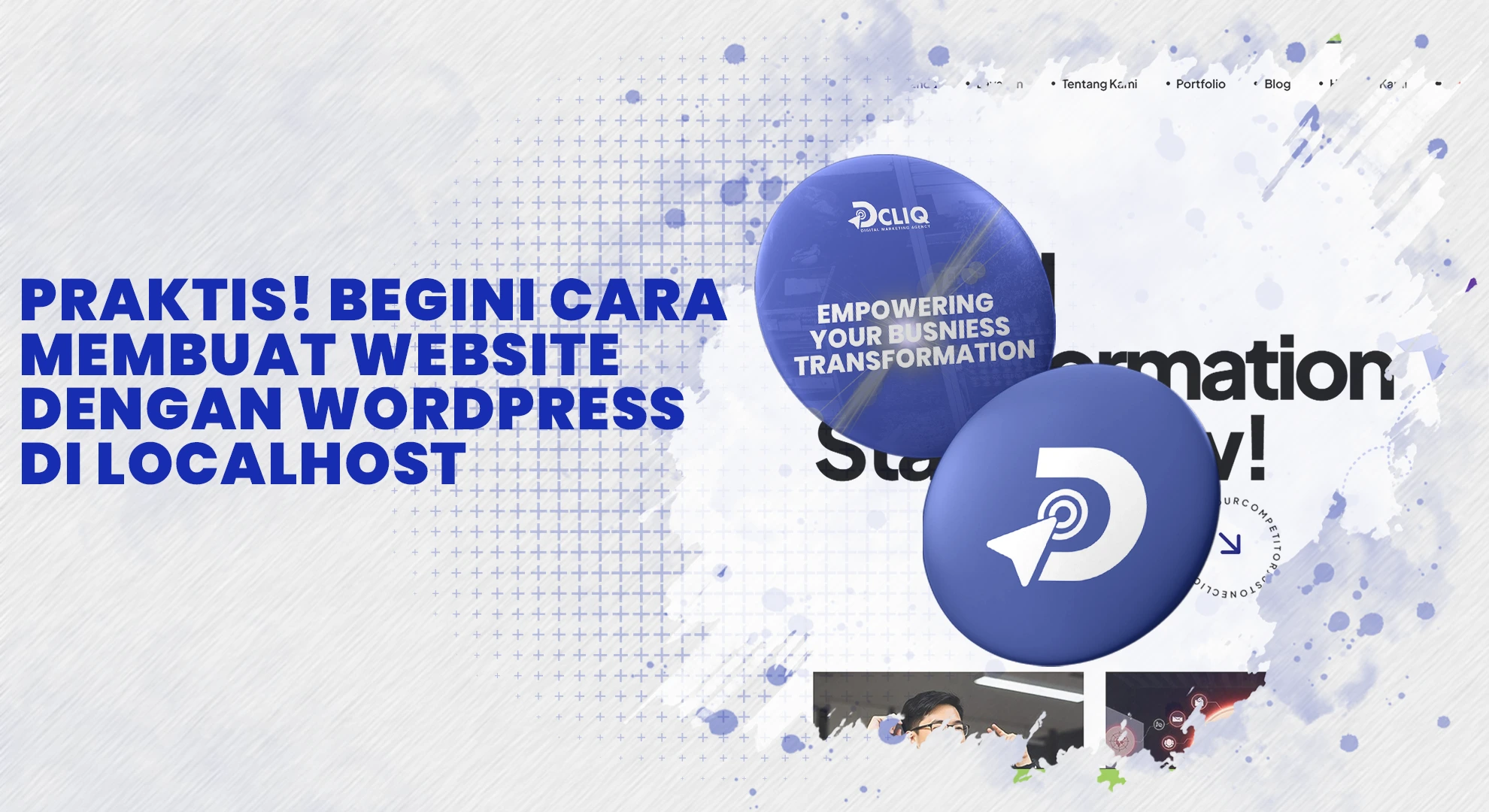 9 February 2025
9 February 2025
Membangun website menggunakan WordPress di localhost adalah langkah ideal bagi kamu yang ingin mengembangkan situs secara offline sebelum dipublikasikan ke internet. Cara ini memungkinkan kamu untuk bereksperimen, menguji fitur, dan memastikan semuanya berjalan dengan baik tanpa memerlukan koneksi internet. Dalam artikel ini, kita akan membahas cara membuat website dengan WordPress di localhost secara detail. Simak sampai akhir, ya!
Persiapan Awal Menginstal WordPress di Localhost
Sebelum memulai instalasi WordPress di localhost, ada beberapa langkah persiapan yang perlu kamu lakukan untuk memastikan proses berjalan lancar. Persiapan ini melibatkan pengaturan lingkungan server lokal dan pengunduhan perangkat lunak yang diperlukan.
Mengunduh dan Menginstal XAMPP
Langkah pertama adalah menginstal XAMPP, sebuah perangkat lunak yang menyediakan lingkungan server lokal di komputer kamu. Berikut caranya:
1. Unduh XAMPP: Kunjungi situs resmi Apache Friends di https://www.apachefriends.org/index.html dan unduh versi XAMPP yang sesuai dengan sistem operasi kamu.
2. Instal XAMPP: Setelah unduhan selesai, jalankan file instalasi dan ikuti petunjuk yang diberikan. Saat proses instalasi, pastikan komponen seperti Apache dan MySQL dicentang untuk diinstal.
3. Mulai Layanan: Setelah instalasi selesai, buka XAMPP Control Panel dan klik tombol 'Start' pada layanan Apache dan MySQL untuk memulai server lokal kamu.
Mengunduh File WordPress Terbaru
Setelah XAMPP terinstal dan berjalan, langkah berikutnya adalah mengunduh file WordPress terbaru:
1. Unduh WordPress: Kunjungi situs resmi WordPress di https://wordpress.org/download/ dan unduh versi terbaru dalam format .zip.
2. Ekstrak File: Setelah unduhan selesai, ekstrak file .zip tersebut. Kamu akan mendapatkan folder bernama 'wordpress'.
3.Pindahkan ke htdocs: Salin folder 'wordpress' yang telah diekstrak ke dalam folder 'htdocs' yang berada di direktori instalasi XAMPP kamu (biasanya di C:\xampp\htdocs\). Kamu bisa mengganti nama folder tersebut sesuai keinginan, misalnya 'situsku'.
Melalui langkah-langkah di atas, kamu telah mempersiapkan lingkungan yang diperlukan untuk menginstal WordPress di localhost. Selanjutnya, kita akan membahas proses instalasi dan konfigurasi WordPress pada server lokal kamu.
Baca juga: Penting untuk Transparasi, Begini Cara Membuat Website Desa
Langkah-langkah Cara Membuat Website dengan WordPress di Localhost
Membangun website menggunakan WordPress di localhost memungkinkan kamu untuk mengembangkan dan menguji situs secara offline sebelum dipublikasikan. Berikut adalah langkah-langkah yang perlu kamu ikuti untuk menginstal WordPress di localhost.
Menyiapkan Local Server
Sebelum menginstal WordPress di localhost, kamu perlu menyiapkan server lokal. Ini melibatkan instalasi perangkat lunak yang memungkinkan komputer kamu berfungsi sebagai server web.
Menjalankan Apache dan MySQL di XAMPP
Jika XAMPP sudah terinstal, langkah berikutnya adalah menjalankan layanan Apache dan MySQL:
1. Buka XAMPP Control Panel: Cari aplikasi XAMPP di komputer kamu dan jalankan.
2. Mulai Layanan: Di panel kontrol XAMPP, kamu akan melihat daftar layanan seperti Apache dan MySQL. Klik tombol 'Start' di sebelah masing-masing layanan untuk memulainya.
3. Verifikasi: Setelah kedua layanan berjalan (ditandai dengan perubahan warna menjadi hijau), buka browser dan ketik http://localhost/ untuk memastikan server lokal berfungsi dengan baik. Jika halaman dashboard XAMPP muncul, berarti server lokal siap digunakan.
Membuat Database untuk WordPress
WordPress memerlukan database untuk menyimpan semua data situs. Kamu perlu membuat database baru melalui phpMyAdmin.
Mengakses phpMyAdmin dan Membuat Database Baru
Berikut adalah langkah-langkah untuk membuat database:
1. Akses phpMyAdmin: Di browser, ketik http://localhost/phpmyadmin/ dan tekan Enter. Ini akan membuka antarmuka phpMyAdmin.
2. Buat Database Baru: Klik tab 'Databases' di bagian atas. Pada halaman ini, kamu akan melihat opsi untuk membuat database baru.
3. Masukkan Nama Database: Di kolom 'Database name', masukkan nama yang diinginkan untuk database WordPress kamu, misalnya 'wordpress_db'.
4. Pilih Collation: Pastikan 'Collation' disetel ke 'utf8_general_ci' untuk kompatibilitas terbaik.
5. Klik 'Create': Setelah semua diisi, klik tombol 'Create' untuk membuat database baru.
Jika sudah selesai membuat database, kamu siap melanjutkan ke langkah berikutnya, yaitu menginstal dan mengonfigurasi WordPress di localhost.
Menginstal WordPress di Localhost
Setelah menyiapkan server lokal dan membuat database, langkah berikutnya adalah menginstal WordPress di localhost. Proses ini melibatkan penyalinan file WordPress ke folder yang tepat dan menjalankan instalasi melalui browser.
Menyalin File WordPress ke Folder htdocs
1. Ekstrak File WordPress: Setelah mengunduh file WordPress terbaru dalam format .zip, ekstrak file tersebut. Kamu akan mendapatkan folder bernama 'wordpress'.
2. Pindahkan ke Folder htdocs: Salin folder 'wordpress' yang telah diekstrak ke dalam folder 'htdocs' di direktori instalasi XAMPP kamu (biasanya di C:\xampp\htdocs\). Kamu dapat mengganti nama folder tersebut sesuai keinginan, misalnya 'situsku'.
Menjalankan Instalasi Melalui Browser
1. Akses Instalasi WordPress: Buka browser dan ketik http://localhost/situsku/ (gantilah 'situsku' dengan nama folder yang kamu pilih). Ini akan memulai proses instalasi WordPress.
2. Pilih Bahasa: Pada halaman pertama, pilih bahasa yang ingin kamu gunakan, lalu klik 'Lanjutkan'.
3. Informasi Database: Siapkan informasi berikut:
a) Nama Database: Nama database yang telah kamu buat sebelumnya, misalnya 'wordpress_db'.
b) Nama Pengguna: 'root'.
c) Kata Sandi: Kosongkan (tidak perlu diisi).
d) Host Database: Biarkan sebagai 'localhost'.
e) Prefiks Tabel: Biarkan default sebagai 'wp_'.
4. Jalankan Instalasi: Setelah memasukkan informasi di atas, klik 'Kirim' dan kemudian 'Jalankan Instalasi'.
5. Informasi Situs: Isi detail situs seperti judul situs, nama pengguna, kata sandi, dan email administrator. Setelah itu, klik 'Instal WordPress'.
6. Selesai: Setelah instalasi selesai, kamu dapat masuk ke dashboard WordPress dengan mengunjungi http://localhost/situsku/wp-admin/ menggunakan kredensial yang telah kamu buat.
Melalui langkah-langkah di atas, kamu akan berhasil menginstal WordPress di localhost dan siap untuk mulai mengembangkan situs web kamu secara offline.
Konfigurasi Awal WordPress
Selanjutnya, kamu perlu melakukan konfigurasi awal untuk memastikan situs kamu berfungsi optimal dan sesuai dengan kebutuhan. Konfigurasi ini mencakup pengaturan informasi dasar situs, pembuatan akun admin, serta instalasi tema dan plugin yang relevan.
Mengatur Informasi Situs dan Akun Admin
1. Login ke Dashboard WordPress: Akses dashboard admin dengan membuka browser dan mengetik http://localhost/situsku/wp-admin/ (gantilah 'situsku' dengan nama folder instalasi WordPress kamu). Masukkan username dan password yang telah kamu buat saat instalasi.
2. Pengaturan Umum: Setelah masuk ke dashboard, navigasikan ke menu Pengaturan > Umum. Di sini, kamu dapat mengatur:
a) Judul Situs: Nama yang akan ditampilkan sebagai judul utama situs kamu.
b) Tagline: Deskripsi singkat atau slogan yang menjelaskan situs kamu.
c) Alamat Email: Email administrator yang akan menerima notifikasi terkait situs.
d) Zona Waktu: Sesuaikan dengan lokasi kamu untuk memastikan waktu publikasi dan aktivitas lainnya akurat.
e) Format Tanggal dan Waktu: Pilih format yang sesuai dengan preferensi kamu.
f) Bahasa Situs: Pilih bahasa yang akan digunakan di situs kamu.
Jangan lupa klik tombol Simpan Perubahan untuk menyimpan konfigurasi.
3. Pengaturan Pengguna: Untuk mengelola pengguna, navigasikan ke menu Pengguna > Semua Pengguna. Di sini, kamu dapat melihat daftar pengguna yang terdaftar di situs kamu. Untuk menambahkan pengguna baru dengan peran admin:
a) Klik tombol Tambahkan Pengguna Baru.
b) Isi informasi yang diperlukan seperti nama pengguna, email, nama depan, nama belakang, dan kata sandi.
c) Pada bagian Peran, pilih Administrator untuk memberikan hak akses penuh kepada pengguna tersebut.
d) Klik tombol Tambahkan Pengguna Baru untuk menyimpan.
Menambahkan pengguna dengan peran admin memungkinkan kolaborasi dan pengelolaan situs yang lebih efisien.
Menginstal Tema dan Plugin
1. Menginstal Tema: Tema menentukan tampilan visual situs kamu. Untuk menginstal tema baru:
a) Navigasikan ke menu Tampilan > Tema.
b) Klik tombol Tambahkan Baru.
c) Gunakan fitur pencarian untuk menemukan tema yang sesuai dengan kebutuhan kamu.
d) Setelah menemukan tema yang diinginkan, arahkan kursor ke tema tersebut dan klik tombol Instal.
e) Setelah instalasi selesai, klik tombol Aktifkan untuk menerapkan tema tersebut ke situs kamu.
2. Menginstal Plugin: Plugin menambahkan fungsionalitas tambahan ke situs kamu. Untuk menginstal plugin:
a) Navigasikan ke menu Plugin > Tambahkan Baru.
b) Gunakan fitur pencarian untuk menemukan plugin yang kamu butuhkan.
c) Setelah menemukan plugin yang diinginkan, klik tombol Instal Sekarang.
d) Setelah instalasi selesai, klik tombol Aktifkan untuk mulai menggunakan plugin tersebut.
Beberapa plugin penting yang mungkin kamu pertimbangkan untuk diinstal:
1) Yoast SEO: Untuk optimasi mesin pencari.
2) Akismet: Untuk memfilter komentar spam.
3) Jetpack: Menawarkan berbagai fitur seperti keamanan, performa, dan alat pemasaran.
4) Contact Form 7: Untuk membuat formulir kontak yang dapat disesuaikan.
5) WooCommerce: Jika kamu berencana membuat toko online.
Pastikan hanya menginstal plugin yang benar-benar diperlukan untuk menjaga performa situs tetap optimal.
Artikel lainnya: Hemat Pengeluaran dengan Cara Membuat Website di WordPress Gratis
Pengelolaan Situs WordPress di Localhost
Langkah selanjutnya yang harus kamu terapkan adalah memahami cara mengelola situsmu sendiri. Hal ini mencakup akses ke dashboard WordPress dan penambahan konten serta halaman baru.
Cara Mengakses Dashboard WordPress
Dashboard WordPress adalah pusat kontrol utama di mana kamu dapat mengelola semua aspek situs kamu, mulai dari pembuatan konten hingga pengaturan tampilan. Untuk mengakses dashboard:
1. Pastikan Server Lokal Berjalan: Sebelum mengakses dashboard, pastikan layanan Apache dan MySQL di XAMPP sedang berjalan. Buka XAMPP Control Panel dan pastikan kedua layanan tersebut dalam status 'Running'.
2. Buka Browser: Gunakan browser pilihan kamu dan masukkan URL berikut: http://localhost/nama_folder/wp-admin/. Gantilah 'nama_folder' dengan nama direktori tempat kamu menyimpan file WordPress. Misalnya, jika kamu menamainya 'situsku', maka URL-nya adalah http://localhost/situsku/wp-admin/.
3. Masukkan Kredensial Login: Pada halaman login, masukkan username dan password yang telah kamu buat saat instalasi WordPress. Klik tombol 'Log In' untuk masuk ke dashboard.
Apabila sudah login, kamu akan diarahkan ke dashboard WordPress, yang menampilkan berbagai menu dan opsi untuk mengelola situs kamu.
Menambahkan Konten dan Halaman Baru
Setelah mengakses dashboard, kamu dapat mulai menambahkan konten ke situs kamu. Berikut adalah langkah-langkah untuk menambahkan postingan dan halaman baru:
1. Menambahkan Postingan Baru:
a) Navigasi ke Menu 'Pos': Di sidebar kiri dashboard, arahkan kursor ke menu 'Pos' dan klik 'Tambah Baru'.
b) Buat Konten Postingan: Kamu akan diarahkan ke editor postingan. Di sini, masukkan judul postingan di bagian atas dan tambahkan konten di area editor di bawahnya.
c) Pengaturan Tambahan: Di sisi kanan, kamu dapat menambahkan kategori, tag, gambar unggulan, dan pengaturan lainnya sesuai kebutuhan.
d) Publikasikan Postingan: Setelah selesai, klik tombol 'Terbitkan' untuk mempublikasikan postingan kamu.
2. Menambahkan Halaman Baru:
a) Navigasi ke Menu 'Halaman': Di sidebar kiri, arahkan kursor ke menu 'Halaman' dan klik 'Tambah Baru'.
b) Buat Konten Halaman: Seperti pada postingan, masukkan judul halaman dan tambahkan konten yang diinginkan.
c) Pengaturan Tambahan: Atur atribut halaman, seperti induk halaman atau template, jika diperlukan.
d) Publikasikan Halaman: Setelah selesai, klik tombol 'Terbitkan' untuk membuat halaman tersebut aktif di situs kamu.
Melalui penerapan langkah-langkah di atas, kamu dapat dengan mudah menambahkan dan mengelola konten di situs WordPress di localhost kamu.
Kamu mungkin suka: Kesalahan Fatal di Desain Website yang Bikin Pelanggan Kabur
Upload Situs ke Hosting Online
Jika sudah selesai mengembangkan situs WordPress di localhost, langkah berikutnya adalah memindahkannya ke hosting online agar dapat diakses oleh publik. Proses ini melibatkan beberapa tahapan penting yang memastikan situs berfungsi dengan baik di lingkungan server live.
Mempersiapkan Hosting dan Domain
Sebelum melakukan migrasi, pastikan kamu telah memiliki:
1. Layanan Hosting: Pilih penyedia hosting yang andal dan sesuai dengan kebutuhan situs kamu. Pastikan layanan tersebut mendukung WordPress dan menyediakan fitur seperti cPanel atau akses FTP untuk memudahkan proses migrasi.
2. Nama Domain: Pastikan kamu memiliki nama domain yang telah terdaftar dan dikonfigurasi untuk mengarah ke server hosting kamu.
3. Akses ke cPanel atau FTP: Pastikan kamu memiliki kredensial login untuk mengakses cPanel atau FTP pada hosting kamu.
Migrasi dari Localhost ke Server Online
Ada dua cara utama untuk memigrasikan situs WordPress dari localhost ke hosting online: secara manual dan menggunakan plugin.
Berikut penjelasan untuk kedua cara tersebut:
Cara 1: Migrasi Manual
1. Ekspor Database dari Localhost:
a) Buka phpMyAdmin di localhost dengan mengakses http://localhost/phpmyadmin/.
b) Pilih database WordPress yang ingin diekspor.
c) Klik tab Export, pilih metode Quick, dan format SQL.
d) Klik tombol Go untuk mengunduh file database.
2. Unggah File WordPress ke Hosting:
a) Kompres seluruh file WordPress di localhost menjadi file .zip.
b) Login ke cPanel hosting kamu dan buka File Manager.
c) Navigasikan ke direktori public_html atau direktori yang dituju untuk situs kamu.
d) Unggah file .zip tadi dan ekstrak isinya di direktori tersebut.
3. Buat Database Baru di Hosting:
a) Di cPanel, buka MySQL Databases.
b) Buat database baru, serta buat pengguna database dengan kata sandi yang kuat.
c) Tambahkan pengguna tersebut ke database dan berikan semua hak akses.
4. Impor Database ke Hosting:
a) Buka phpMyAdmin di cPanel.
b) Pilih database yang baru dibuat.
c) Klik tab Import, pilih file database yang diekspor dari localhost, dan klik Go untuk memulai proses impor.
5. Sesuaikan Konfigurasi WordPress:
a) Di File Manager, buka file wp-config.php yang ada di direktori situs kamu.
b) Sesuaikan nilai DB_NAME, DB_USER, dan DB_PASSWORD sesuai dengan database yang baru dibuat.
6. Perbarui URL Situs:
Di phpMyAdmin, dalam tabel wp_options, perbarui nilai siteurl dan home menjadi URL domain kamu.
Cara 2: Menggunakan Plugin Duplicator
1. Instal dan Aktifkan Plugin Duplicator di Localhost:
Di dashboard WordPress localhost, instal dan aktifkan plugin Duplicator.
2. Buat Paket Migrasi:
a) Buka menu Duplicator dan buat paket baru dengan mengikuti wizard yang disediakan.
b) Setelah proses selesai, unduh file Installer dan Archive yang dihasilkan.
3. Unggah File ke Hosting:
Unggah kedua file tersebut (installer.php dan file archive) ke direktori public_html di hosting kamu menggunakan File Manager atau FTP.
4. Jalankan Proses Instalasi:
a) Akses http://yourdomain.com/installer.php melalui browser.
b) Ikuti instruksi yang diberikan oleh Duplicator untuk menginstal situs, termasuk memasukkan detail database yang telah dibuat di hosting.
5. Selesaikan Migrasi:
Setelah proses instalasi selesai, hapus file instalasi yang disarankan oleh Duplicator untuk alasan keamanan.
Memindahkan situs WordPress dari localhost ke hosting online memungkinkan situs kamu diakses oleh publik. Kamu dapat memilih cara manual atau menggunakan plugin seperti Duplicator untuk memudahkan proses migrasi. Pastikan semua langkah dilakukan dengan cermat untuk memastikan situs berfungsi dengan baik di lingkungan live.
Membuat website dengan WordPress di localhost merupakan solusi efektif untuk mengembangkan situs secara offline sebelum dipublikasikan. Melalui penerapan langkah-langkah yang tepat, mulai dari instalasi XAMPP, pengunduhan WordPress, hingga konfigurasi dan pengelolaan situs, kamu dapat membuat situs fungsional yang siap dipindahkan ke hosting online.
Proses migrasi ke server live pun dapat dilakukan secara manual atau menggunakan plugin untuk mempermudah pekerjaan. Jika membutuhkan jasa pembuatan website profesional, DCLIQ sebagai digital marketing agency siap membantu mengembangkan situs yang sesuai dengan kebutuhan bisnis atau proyek pribadi kamu, memastikan situs yang optimal dan menarik untuk meningkatkan kehadiran online kamu!




