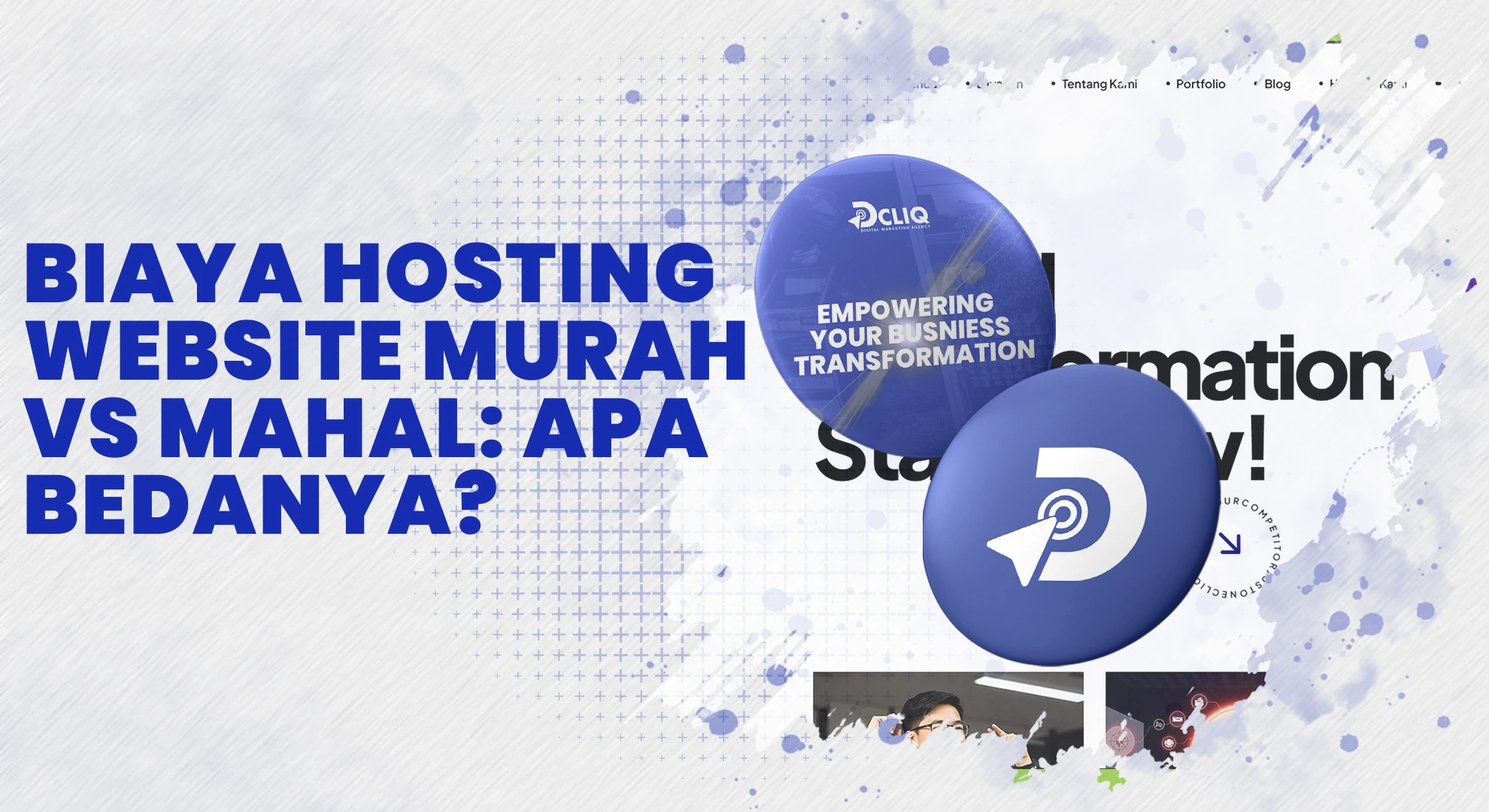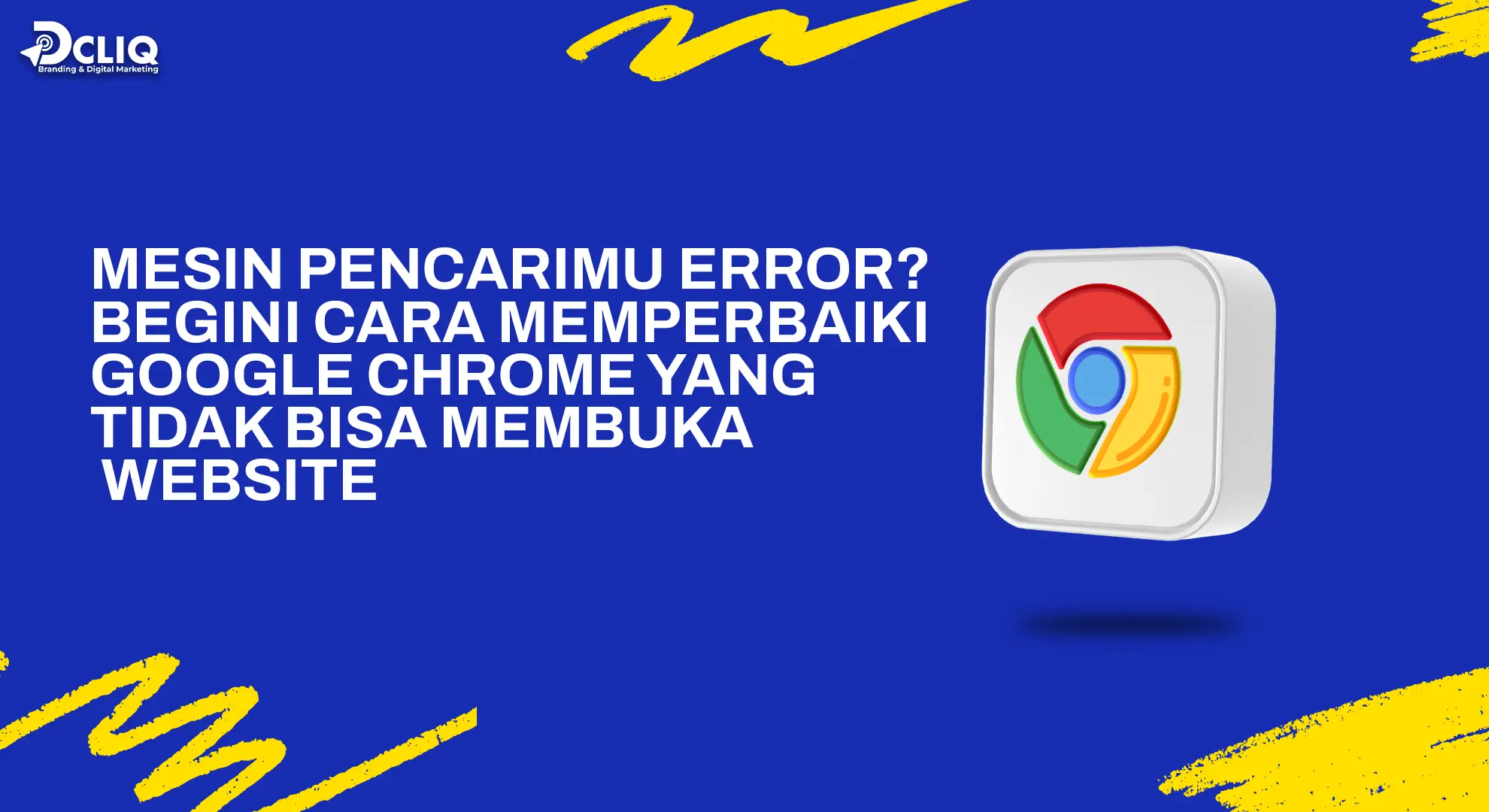 22 May 2025
22 May 2025
Pernahkah kamu menghadapi situasi di mana Google Chrome di perangkatmu tidak bisa membuka website? Hal tersebut tentu sangat mengganggu dan membuat frustrasi, terutama ketika kamu sedang membutuhkan akses informasi dengan cepat. Masalah ini bisa disebabkan oleh berbagai faktor, mulai dari koneksi internet yang bermasalah hingga penumpukan cache dan cookies pada browser.
Memahami penyebab dan solusi dari permasalahan ini akan membantu kamu mengembalikan fungsi browser seperti sediakala. Artikel ini akan membantumu menghadapi masalah teknis ini dengan menghadirkan cara memperbaiki Google Chrome yang tidak bisa membuka website. Penasaran bagaimana langkah-langkahnya? Simak sampai akhir, ya!
Penyebab Umum Google Chrome Tidak Dapat Membuka Website
Ada beberapa alasan mengapa Google Chrome tidak bisa membuka website. Mengetahui penyebabnya akan memudahkan kamu dalam menentukan langkah penanganan yang tepat.
Koneksi Internet Bermasalah
Koneksi internet yang tidak stabil atau terputus seringkali menjadi penyebab utama Google Chrome tidak bisa membuka website. Pastikan perangkat kamu terhubung ke jaringan internet yang aktif dan memiliki sinyal yang kuat. Selain itu, kamu juga bisa mencoba memuat ulang halaman atau memeriksa router dan modem untuk memastikan semuanya berfungsi dengan baik.
Cache dan Cookies yang Menumpuk
Penumpukan cache dan cookies pada browser dapat menyebabkan konflik dan menghambat akses ke beberapa situs web. Cache menyimpan salinan sementara dari halaman web yang pernah kamu kunjungi, sementara cookies menyimpan data penjelajahan kamu. Membersihkan cache dan cookies secara berkala dapat membantu mencegah dan mengatasi masalah ini.
Ekstensi Browser yang Mengganggu
Ekstensi pada Google Chrome dirancang untuk menambah fungsionalitas browser. Namun, tidak semua ekstensi dikembangkan dengan baik; beberapa di antaranya dapat menyebabkan konflik atau bahkan mengandung malware yang mengganggu kinerja browser. Ekstensi yang bermasalah dapat menyebabkan Google Chrome tidak bisa membuka website atau membuat browser menjadi lambat.
Untuk mengidentifikasi dan mengatasi masalah yang disebabkan oleh ekstensi:
Masalah pada DNS
DNS (Domain Name System) berfungsi menerjemahkan nama domain menjadi alamat IP yang dapat dikenali oleh komputer. Jika terjadi masalah pada DNS, Google Chrome tidak bisa membuka website yang ingin kamu kunjungi. Masalah ini bisa disebabkan oleh cache DNS yang korup atau pengaturan DNS yang tidak tepat.
Adanya Malware atau Virus
Infeksi malware atau virus dapat mengganggu kinerja browser dan menyebabkan Google Chrome tidak bisa membuka website. Malware dapat mengubah pengaturan browser, mengarahkan ulang halaman, atau memblokir akses ke situs tertentu. Untuk mengatasinya, pastikan kamu rutin memindai perangkat dengan antivirus terpercaya dan menghapus malware yang terdeteksi agar Chrome dapat berfungsi dengan normal kembali.
Artikel menarik lain yang bisa kamu baca: Mudahkan Pencarian Lokasimu dengan Cara Menambahkan Google Map di Website
Cara Memperbaiki Google Chrome yang Tidak Bisa Membuka Website

Terdapat beberapa cara yang bisa kamu coba untuk mengatasi Google Chrome yang tidak bisa membuka website. Mulai dari membersihkan cache dan cookie, mengecek pengaturan jaringan, hingga menonaktifkan ekstensi yang bermasalah. Dengan langkah-langkah yang tepat, kamu bisa membuat Chrome kembali berjalan dengan normal dan mengakses website tanpa hambatan.
Memeriksa dan Memperbaiki Koneksi Internet
Koneksi internet yang tidak stabil atau terputus seringkali menjadi penyebab utama Google Chrome tidak bisa membuka website. Pastikan perangkat kamu terhubung ke jaringan internet yang aktif dan memiliki sinyal yang kuat. Kamu bisa mencoba langkah-langkah berikut untuk memastikan koneksi internet berfungsi dengan baik:
1. Periksa Koneksi Fisik: Pastikan kabel jaringan terhubung dengan benar atau perangkat Wi-Fi dalam jangkauan sinyal yang baik.
2. Restart Perangkat Jaringan: Matikan dan nyalakan kembali modem atau router untuk memperbarui koneksi.
3. Uji Koneksi dengan Perangkat Lain: Coba akses website menggunakan perangkat lain untuk memastikan apakah masalahnya ada pada koneksi atau perangkat kamu.
Jika masalah berlanjut, pertimbangkan untuk menghubungi penyedia layanan internet kamu untuk mendapatkan bantuan lebih lanjut.
Membersihkan Cache dan Cookies di Google Chrome
Penumpukan cache dan cookies pada browser dapat menyebabkan konflik dan menghambat akses ke beberapa situs web. Cache menyimpan salinan sementara dari halaman web yang pernah kamu kunjungi, sementara cookies menyimpan data penjelajahan kamu.
Membersihkan cache dan cookies secara berkala dapat membantu mencegah dan mengatasi masalah ini. Berikut adalah langkah-langkah untuk membersihkannya:
1. Buka Pengaturan Chrome: Klik ikon tiga titik di pojok kanan atas browser, lalu pilih "Setelan".
2. Akses Menu Privasi dan Keamanan: Gulir ke bawah dan klik "Privasi dan keamanan".
3. Hapus Data Penjelajahan: Klik "Hapus data penjelajahan", pilih rentang waktu "Semua", centang opsi "Gambar dan file dalam cache" serta "Cookie dan data situs lainnya", lalu klik "Hapus data".
Setelah melakukan langkah-langkah di atas, tutup dan buka kembali Chrome, kemudian coba akses situs yang sebelumnya bermasalah.
Menonaktifkan atau Menghapus Ekstensi yang Bermasalah
Ekstensi pada Google Chrome dirancang untuk menambah fungsionalitas browser. Namun, tidak semua ekstensi dikembangkan dengan baik; beberapa di antaranya dapat menyebabkan konflik atau bahkan mengandung malware yang mengganggu kinerja browser.
Ekstensi yang bermasalah dapat menyebabkan Google Chrome tidak bisa membuka website atau membuat browser menjadi lambat. Untuk mengidentifikasi dan mengatasi masalah yang disebabkan oleh ekstensi:
1. Nonaktifkan Semua Ekstensi: Buka menu Chrome (ikon tiga titik di pojok kanan atas), pilih "Fitur lainnya", lalu klik "Ekstensi". Nonaktifkan semua ekstensi dengan menggeser tombol ke posisi mati. Setelah itu, coba muat ulang halaman web yang sebelumnya tidak dapat diakses.
2. Aktifkan Kembali Ekstensi Secara Bertahap: Aktifkan kembali ekstensi satu per satu dan periksa apakah masalah kembali muncul setelah mengaktifkan ekstensi tertentu. Dengan cara ini, kamu dapat mengidentifikasi ekstensi mana yang menyebabkan masalah dan mempertimbangkan untuk menghapusnya.
Dengan memahami dan mengatasi faktor-faktor di atas, kamu dapat memperbaiki masalah ketika Google Chrome tidak bisa membuka website dan memastikan pengalaman berselancar di internet kembali lancar.
Mengatur Ulang atau Mengganti Pengaturan DNS
Masalah pada DNS (Domain Name System) dapat menyebabkan Google Chrome tidak bisa membuka website. DNS berfungsi menerjemahkan nama domain menjadi alamat IP yang dikenali oleh komputer. Jika terjadi gangguan pada DNS, akses ke situs web bisa terhambat. Berikut beberapa langkah yang dapat kamu lakukan untuk mengatasi masalah ini:
1. Flush DNS Cache
Membersihkan cache DNS dapat memperbarui informasi DNS yang disimpan di komputer kamu. Untuk melakukannya pada Windows, buka Command Prompt sebagai administrator dan ketik ipconfig /flushdns, lalu tekan Enter. Langkah ini akan menghapus cache DNS yang mungkin korup.
2. Mengganti Server DNS
Mengubah server DNS default ke server DNS publik yang lebih andal, seperti Google Public DNS, dapat membantu meningkatkan kecepatan dan keamanan akses internet. Berikut cara menggantinya pada Windows 10:
a) Klik Start pada menu bar, lalu pilih Settings.
b) Pilih Network & Internet, kemudian klik Ethernet di panel sebelah kiri.
c) Klik koneksi yang sedang digunakan, lalu pilih Edit di bagian IP settings.
d) Pilih Manual, aktifkan IPv4, dan masukkan alamat DNS berikut:
Preferred DNS: 8.8.8.8
Alternate DNS: 8.8.4.4
e) Simpan pengaturan dan restart komputer kamu.
Melalui langkah-langkah di atas, kamu dapat mengatasi masalah DNS yang menyebabkan Google Chrome tidak bisa membuka website.
Memindai Komputer dari Malware dan Virus
Infeksi malware atau virus dapat mengganggu kinerja browser dan menyebabkan Google Chrome tidak bisa membuka website. Malware dapat mengubah pengaturan browser, mengarahkan ulang halaman, atau memblokir akses ke situs tertentu. Untuk mengatasi kemungkinan infeksi malware:
1. Gunakan Windows Security
Windows 10 dan 11 dilengkapi dengan Windows Security yang memiliki fitur perlindungan terhadap virus dan ancaman. Berikut cara menggunakannya:
a) Buka Settings dengan menekan tombol Windows + I, lalu pilih Update & Security.
b) Klik Windows Security, kemudian pilih Virus & threat protection.
c) Pilih Quick scan untuk pemindaian cepat atau Full scan untuk memeriksa seluruh sistem.
d) Jika ditemukan ancaman, ikuti petunjuk untuk menghapus atau mengkarantina malware tersebut.
2. Menggunakan Antivirus Pihak Ketiga
Jika kamu merasa perlindungan bawaan tidak cukup, pertimbangkan untuk menginstal perangkat lunak antivirus pihak ketiga yang terpercaya. Setelah menginstal, lakukan pemindaian penuh dan ikuti instruksi untuk menghapus ancaman yang terdeteksi.
Pemindaian komputer dari malware dan virus secara rutin dapat membantumu menjaga kinerja Google Chrome dan mencegah masalah saat membuka website.
Memperbarui atau Menginstal Ulang Google Chrome
Versi Google Chrome yang usang atau instalasi yang korup dapat menyebabkan Google Chrome tidak bisa membuka website. Berikut langkah-langkah untuk memperbarui atau menginstal ulang Chrome:
1. Memperbarui Google Chrome:
a) Buka Google Chrome.
b) Klik ikon tiga titik di pojok kanan atas, lalu pilih Help > About Google Chrome.
c) Chrome akan memeriksa pembaruan dan menginstalnya secara otomatis. Setelah selesai, klik Relaunch untuk memulai ulang browser.
2. Menginstal Ulang Google Chrome:
Windows:
a) Buka Control Panel > Programs > Programs and Features.
b) Temukan Google Chrome, klik kanan, lalu pilih Uninstall.
c) Setelah proses uninstall selesai, unduh versi terbaru Chrome dari situs resmi dan instal kembali.
macOS:
a) Buka folder Applications.
b) Seret Google Chrome ke Trash, lalu kosongkan Trash.
d) Unduh versi terbaru Chrome dari situs resmi dan instal kembali.
Dengan memastikan bahwa Google Chrome selalu dalam versi terbaru dan terinstal dengan benar, kamu dapat menghindari berbagai masalah saat mengakses website.
Baca juga: Website Kamu Lambat? 6 Hal Ini Bisa Jadi Obat!
Tips Tambahan untuk Mencegah Masalah di Masa Mendatang

Agar Google Chrome tidak mengalami masalah saat membuka website di masa mendatang, penting bagi kamu untuk menerapkan beberapa langkah pencegahan.
Dengan menjaga browser dan sistem operasi tetap terbarui, serta mengelola pengaturan dan kebiasaan browsing dengan bijak, kamu dapat meminimalkan risiko gangguan saat mengakses situs web.
Menjaga Browser dan Sistem Operasi Tetap Terbarui
Memastikan bahwa Google Chrome dan sistem operasi yang kamu gunakan selalu dalam versi terbaru adalah langkah krusial untuk menjaga kompatibilitas dan keamanan saat berselancar di internet.
Pembaruan rutin biasanya mencakup perbaikan bug, peningkatan kinerja, dan penambahan fitur keamanan yang dirancang untuk melindungi kamu dari ancaman terbaru. Berikut beberapa langkah yang dapat kamu lakukan:
1. Aktifkan Pembaruan Otomatis: Pastikan fitur pembaruan otomatis diaktifkan pada perangkat kamu. Dengan demikian, baik Google Chrome maupun sistem operasi akan memperbarui diri secara otomatis saat versi terbaru tersedia.
2. Periksa Pembaruan Secara Berkala: Meskipun pembaruan otomatis diaktifkan, ada baiknya kamu memeriksa secara manual ketersediaan pembaruan, terutama jika kamu mengalami masalah saat mengakses website. Untuk memeriksa pembaruan di Google Chrome, klik ikon tiga titik di pojok kanan atas, pilih "Bantuan", lalu klik "Tentang Google Chrome". Browser akan secara otomatis memeriksa dan menginstal pembaruan yang tersedia.
3. Perbarui Ekstensi dan Plugin: Selain browser dan sistem operasi, pastikan juga bahwa semua ekstensi dan plugin yang terpasang di Google Chrome selalu diperbarui ke versi terbaru. Ekstensi yang usang dapat menjadi sumber masalah dan potensi kerentanan keamanan.
Dengan menjaga semua komponen perangkat lunak tetap terbarui, kamu dapat memastikan bahwa Google Chrome beroperasi dengan optimal dan memiliki perlindungan terbaik saat mengakses berbagai situs web.
Kamu mungkin tertarik: Mau Meningkatkan Estetika Situs? Begini Cara Menambahkan Jam pada Website
Menggunakan Ekstensi yang Terpercaya Saja
Memasang ekstensi pada Google Chrome dapat meningkatkan fungsionalitas dan pengalaman berselancar kamu. Namun, penting untuk berhati-hati dalam memilih ekstensi yang akan diinstal, karena beberapa ekstensi dapat mengandung malware atau berpotensi membahayakan privasi dan keamanan data kamu.
Berikut beberapa tips untuk memastikan kamu hanya menggunakan ekstensi yang terpercaya:
1. Unduh dari Sumber Resmi: Pastikan kamu mengunduh ekstensi hanya dari sumber resmi seperti Chrome Web Store. Mengunduh dari sumber tidak resmi dapat meningkatkan risiko mendapatkan ekstensi berbahaya.
2. Periksa Reputasi Ekstensi: Sebelum menginstal, periksa ulasan dan rating dari ekstensi tersebut. Ekstensi dengan banyak ulasan positif dan rating tinggi biasanya lebih dapat dipercaya.
3. Tinjau Izin yang Diminta: Beberapa ekstensi meminta izin akses ke data atau fitur tertentu pada browser kamu. Pastikan izin yang diminta sesuai dengan fungsi ekstensi tersebut. Jika permintaan izin terasa berlebihan, pertimbangkan untuk tidak menginstalnya.
4. Perhatikan Pengembangnya: Cari informasi tentang pengembang ekstensi. Pengembang yang dikenal dan memiliki reputasi baik cenderung lebih dapat dipercaya.
Melalui langkah-langkah di atas, kamu dapat meminimalkan risiko menginstal ekstensi yang dapat membahayakan keamanan dan privasi kamu.
Rutin Membersihkan Cache dan Cookies
Cache dan cookies yang menumpuk seiring waktu dapat mempengaruhi kinerja browser dan menyebabkan masalah saat mengakses situs web. Membersihkan cache dan cookies secara rutin dapat membantu menjaga performa Google Chrome dan memastikan pengalaman berselancar yang lebih lancar.
Berikut adalah langkah-langkah untuk membersihkannya:
1. Buka Pengaturan Chrome: Klik ikon tiga titik di pojok kanan atas browser, lalu pilih "Setelan".
2. Akses Menu Privasi dan Keamanan: Di panel kiri, klik "Privasi dan keamanan".
3. Hapus Data Penjelajahan: Klik "Hapus data penjelajahan".
4. Pilih Rentang Waktu: Pada kotak dialog yang muncul, pilih rentang waktu yang diinginkan, misalnya "Semua" untuk menghapus semua data.
5. Pilih Jenis Data: Centang kotak "Cookie dan data situs lainnya" serta "Gambar dan file dalam cache".
6. Hapus Data: Klik "Hapus data" untuk memulai proses pembersihan.
Melakukan pembersihan ini secara berkala akan membantu mencegah masalah yang disebabkan oleh data penjelajahan yang usang atau korup.
Menghindari Situs Web yang Mencurigakan
Mengunjungi situs web yang tidak dikenal atau mencurigakan dapat meningkatkan risiko terkena malware, phishing, atau ancaman keamanan lainnya. Untuk melindungi diri saat berselancar di internet, pertimbangkan tips berikut:
1. Periksa URL dengan Cermat: Sebelum mengklik tautan, arahkan kursor ke atasnya untuk melihat URL tujuan. Hindari mengunjungi situs dengan URL yang tidak dikenal atau mencurigakan.
2. Waspadai Tawaran yang Terlalu Bagus untuk Dipercaya: Situs yang menawarkan hadiah besar atau penawaran yang terlalu menggiurkan seringkali merupakan jebakan. Selalu skeptis terhadap tawaran semacam itu.
3. Gunakan Fitur Penjelajahan Aman: Aktifkan fitur "Penjelajahan Aman" di Google Chrome untuk mendapatkan peringatan saat mencoba mengunjungi situs yang berpotensi berbahaya.
4. Perbarui Browser Secara Rutin: Pastikan Google Chrome selalu diperbarui ke versi terbaru untuk mendapatkan perlindungan maksimal terhadap ancaman terbaru.
Menghindari situs web yang mencurigakan dan tetap waspada saat berselancar akan membantumu untuk melindungi diri dari berbagai ancaman keamanan di internet.
Kesimpulan
Jika Google Chrome tidak bisa membuka website, ada beberapa kemungkinan penyebabnya, seperti koneksi internet yang bermasalah, cache dan cookies yang menumpuk, ekstensi yang mengganggu, pengaturan DNS yang salah, atau bahkan infeksi malware.
Untuk mengatasinya, kamu bisa mencoba beberapa langkah, seperti mengecek dan memperbaiki koneksi internet, menghapus cache dan cookies secara rutin, menonaktifkan ekstensi yang mencurigakan, mereset pengaturan DNS, serta memindai perangkat dari malware. Jika masalah masih berlanjut, memperbarui atau menginstal ulang Chrome bisa menjadi solusi tambahan.
Selain mengatasi masalah yang sudah terjadi, pencegahan juga penting agar Chrome tetap berjalan dengan baik di masa mendatang. Pastikan browser dan sistem operasi selalu diperbarui, gunakan hanya ekstensi yang terpercaya, rutin membersihkan cache dan cookies, serta hindari mengakses situs yang mencurigakan.
Dengan menerapkan langkah-langkah ini, kamu bisa menjaga performa Chrome tetap optimal dan menikmati pengalaman browsing yang lebih lancar serta aman.
Website yang responsif dan berjalan lancar adalah kunci pengalaman pengguna yang optimal. Jika browser seperti Google Chrome mengalami error saat mengakses situs, bisa jadi ada masalah pada koneksi, pengaturan, atau bahkan desain situsnya sendiri. Pastikan website kamu dibangun dengan struktur yang baik agar lebih cepat diakses dan minim gangguan.
DCLIQ siap membantumu dengan jasa pembuatan website yang profesional, cepat, dan SEO-friendly. Kami memastikan situs yang kamu miliki tidak hanya tampil menarik, tetapi juga optimal di berbagai browser dan perangkat.
Jangan biarkan error menghambat pengalaman pengguna—percayakan pembuatan website kamu kepada digital agency DCLIQ!