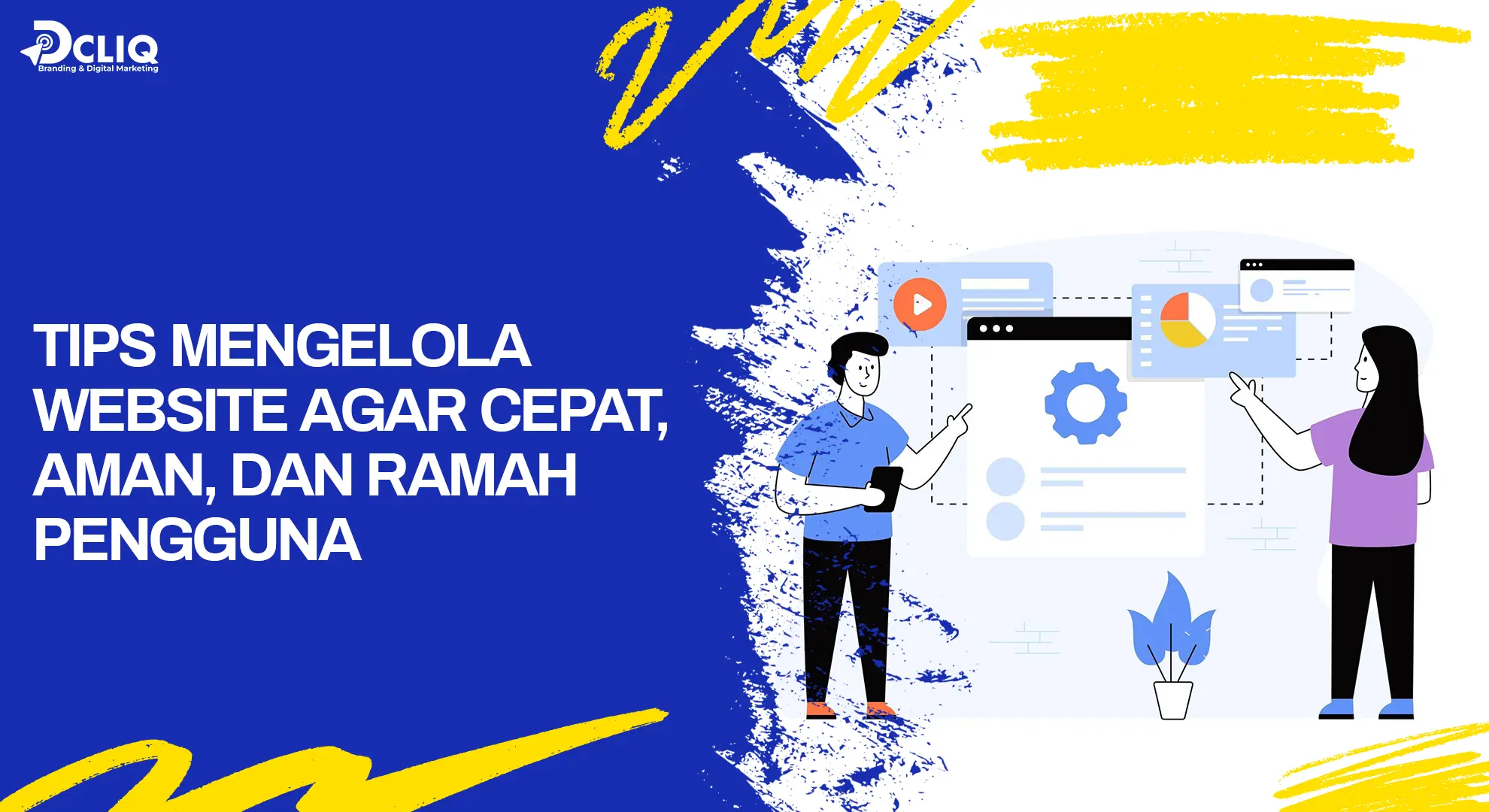6 March 2025
6 March 2025
Mengembangkan situs di lingkungan lokal menggunakan XAMPP adalah langkah awal yang umum dilakukan oleh banyak pengembang web. XAMPP menyediakan platform yang mudah digunakan untuk menjalankan server web di komputer pribadi, memungkinkan pengujian dan pengembangan tanpa perlu koneksi internet. Namun, setelah website selesai dikembangkan, langkah selanjutnya adalah mengonlinekan website dari XAMPP agar dapat diakses oleh publik melalui internet.
Proses ini melibatkan beberapa tahapan penting, termasuk persiapan file dan database, pemilihan cara hosting, serta konfigurasi yang tepat. Dalam artikel ini, kami akan membahas cara mengonlinekan website dari XAMPP. Simak sampai akhir, ya!
Persiapan Sebelum Mengonlinekan Website
Sebelum memulai proses mengonlinekan website dari XAMPP, ada beberapa langkah persiapan yang perlu kamu lakukan untuk memastikan proses berjalan lancar dan minim kendala.
Backup Data Website dan Database
Sebelum melakukan perubahan apa pun, sangat penting untuk membuat cadangan (backup) dari semua data website dan database yang ada di lingkungan XAMPP kamu. Backup ini berfungsi sebagai langkah pencegahan jika terjadi kesalahan atau kehilangan data selama proses pengunggahan ke server hosting.
Langkah-langkah untuk melakukan backup:
1. Backup File Website: Salin seluruh folder proyek website kamu yang berada di direktori htdocs XAMPP ke lokasi penyimpanan yang aman.
2. Backup Database: Akses phpMyAdmin melalui localhost/phpmyadmin, pilih database yang digunakan oleh website kamu, lalu ekspor database tersebut ke dalam format SQL dan simpan di tempat yang aman.
Jika sudah melakukan backup, langkah selanjutnya adalah menyiapkan lingkungan hosting yang akan digunakan untuk mengonlinekan website. Pastikan kamu memiliki akses ke panel kontrol hosting (seperti cPanel) dan informasi login yang diperlukan. Selain itu, pastikan juga bahwa layanan hosting yang kamu pilih mendukung teknologi yang digunakan oleh website kamu, seperti PHP dan MySQL.
Baca juga artikel menarik lainnya: Penting! Begini Cara Mengindeks Website ke Google
Cara Mengonlinekan Website dari XAMPP
Apabila sudah melakukan persiapan yang diperlukan, langkah berikutnya adalah mengonlinekan website dari XAMPP ke server hosting agar dapat diakses oleh publik. Proses ini melibatkan pengunggahan file website dan database ke server hosting, serta penyesuaian konfigurasi agar website berfungsi dengan baik di lingkungan online.
Mengunggah File Website ke Server Hosting
Untuk memindahkan website dari XAMPP ke server hosting, kamu perlu mengunggah file website ke direktori publik server hosting. Biasanya, direktori ini bernama public_html. Pengunggahan dapat dilakukan melalui cPanel yang disediakan oleh penyedia hosting.
Kompres File Website
Sebelum mengunggah, kompres seluruh file dan folder website menjadi satu file arsip berformat .zip. Ini mempermudah proses pengunggahan dan memastikan struktur file tetap terjaga. Untuk mengompres file:
1. Pilih semua file dan folder website: Pastikan semua elemen yang diperlukan untuk menjalankan website disertakan.
2. Klik kanan dan pilih opsi kompresi: Gunakan aplikasi kompresi seperti WinRAR atau 7-Zip, lalu pilih format .zip.
Login ke cPanel dan Akses File Manager
Apabila file website terkompres, langkah selanjutnya adalah mengunggahnya ke server hosting melalui cPanel:
1. Akses cPanel: Buka browser dan masukkan namadomainkamu.com/cpanel, lalu login menggunakan username dan password yang diberikan oleh penyedia hosting.
2. Masuk ke File Manager: Di dashboard cPanel, cari dan klik ikon File Manager untuk mengelola file di server hosting.
Unggah dan Ekstrak File Website
Setelah masuk ke File Manager, ikuti langkah berikut untuk mengunggah dan mengekstrak file website:
1. Masuk ke direktori public_html: Ini adalah direktori utama tempat file website akan disimpan.
2. Unggah file .zip: Klik tombol Upload di toolbar, lalu pilih file .zip yang telah kamu buat sebelumnya. Tunggu hingga proses unggah selesai.
3. Ekstrak file: Setelah unggahan selesai, pilih file .zip tersebut, klik kanan, dan pilih Extract. Pastikan untuk mengekstrak di direktori public_html.
Dengan mengikuti langkah-langkah di atas, file website kamu akan berhasil dipindahkan dari lingkungan XAMPP lokal ke server hosting, sehingga siap untuk diakses oleh pengguna melalui internet.
Membuat dan Mengimpor Database di Server Hosting
Setelah file website berhasil diunggah ke server hosting, langkah berikutnya adalah memindahkan database dari lingkungan XAMPP lokal ke server hosting. Proses ini melibatkan pembuatan database baru di server hosting dan mengimpor data dari database lokal.
Membuat Database Baru
Untuk memulai, kamu perlu membuat database baru di server hosting yang akan digunakan oleh website kamu. Berikut langkah-langkahnya:
1. Akses cPanel: Masuk ke cPanel hosting kamu melalui namadomainkamu.com/cpanel dan login menggunakan kredensial yang diberikan oleh penyedia hosting.
2. Buat Database:
a) Di dashboard cPanel, cari dan klik MySQL® Databases.
b) Pada bagian Create New Database, masukkan nama database yang diinginkan, lalu klik Create Database.
3. Buat User Database:
Di bagian MySQL Users, masukkan username dan password untuk user database baru, lalu klik Create User.
4. Hubungkan User ke Database:
a) Pada bagian Add User to Database, pilih user dan database yang baru dibuat, lalu klik Add.
b) Pada halaman Manage User Privileges, centang ALL PRIVILEGES untuk memberikan semua hak akses kepada user, lalu klik Make Changes.
Dengan langkah-langkah di atas, database baru beserta user-nya telah siap digunakan untuk website kamu.
Mengimpor Database dari Localhost
Jika sudah membuat database baru, langkah selanjutnya adalah mengimpor data dari database lokal (XAMPP) ke server hosting. Berikut caranya:
1. Akses phpMyAdmin di cPanel:
Di dashboard cPanel, cari dan klik phpMyAdmin untuk mengelola database.
2. Pilih Database:
Di phpMyAdmin, klik nama database yang baru saja dibuat pada panel sebelah kiri.
3. Impor Database:
a) Setelah memilih database, klik tab Import di menu atas.
b) Klik Choose File dan pilih file .sql yang diekspor dari database lokal kamu.
c) Setelah memilih file, klik Go untuk memulai proses impor.
Tunggu hingga proses impor selesai. Jika berhasil, phpMyAdmin akan menampilkan pesan sukses, dan semua tabel serta data dari database lokal akan tersedia di database server hosting.
Mengonfigurasi Koneksi Database pada Website
Apabila database sudah berhasil diimpor ke server hosting, langkah berikutnya adalah menyesuaikan konfigurasi koneksi database pada website agar dapat terhubung dengan database yang baru dibuat.
Menyesuaikan File Koneksi Database
Setiap website biasanya memiliki file konfigurasi yang mengatur koneksi ke database. File ini perlu disesuaikan agar website dapat berfungsi dengan baik di lingkungan hosting baru. Berikut langkah-langkahnya:
1. Temukan File Koneksi:
a) File koneksi database umumnya bernama config.php, db.php, atau koneksi.php, tergantung pada struktur dan framework yang digunakan. File ini biasanya terletak di direktori utama atau di dalam folder includes atau config.
2. Edit File Koneksi:
a) Buka file koneksi menggunakan editor teks di File Manager cPanel atau melalui FTP.
b) Cari baris kode yang mendefinisikan parameter koneksi database, seperti hostname, username, password, dan nama database.
c) Sesuaikan parameter tersebut sesuai dengan informasi database yang telah dibuat di server hosting:
- Hostname: Biasanya localhost.
- Username: Username database yang telah dibuat.
- Password: Password untuk username database tersebut.
- Nama Database: Nama database yang telah dibuat.
Contoh penyesuaian file koneksi:
<?php
$dbHost = 'localhost';
$dbName = 'nama_database'; // Ganti dengan nama database kamu
$dbUsername = 'username_database'; // Ganti dengan username database kamu
$dbPassword = 'password_database'; // Ganti dengan password database kamu
$mysqli = mysqli_connect($dbHost, $dbUsername, $dbPassword, $dbName);
// Cek koneksi
if (!$mysqli) {
die("Koneksi gagal: " . mysqli_connect_error());
}
?>
3. Simpan Perubahan:
Setelah melakukan penyesuaian, simpan file tersebut dan pastikan tidak ada kesalahan penulisan.
4. Uji Koneksi:
Akses website melalui browser untuk memastikan bahwa koneksi ke database berhasil dan website berfungsi dengan baik.
Dengan menyesuaikan file koneksi database sesuai dengan konfigurasi di server hosting, website kamu seharusnya dapat berjalan normal dan terhubung dengan database yang telah diimpor.
Baca juga: Cara Mensitasi Website, Bisa Tingkatkan Kredibilitas Tulisan
Alternatif: Menggunakan Layanan Tunneling untuk Mengonlinekan Localhost
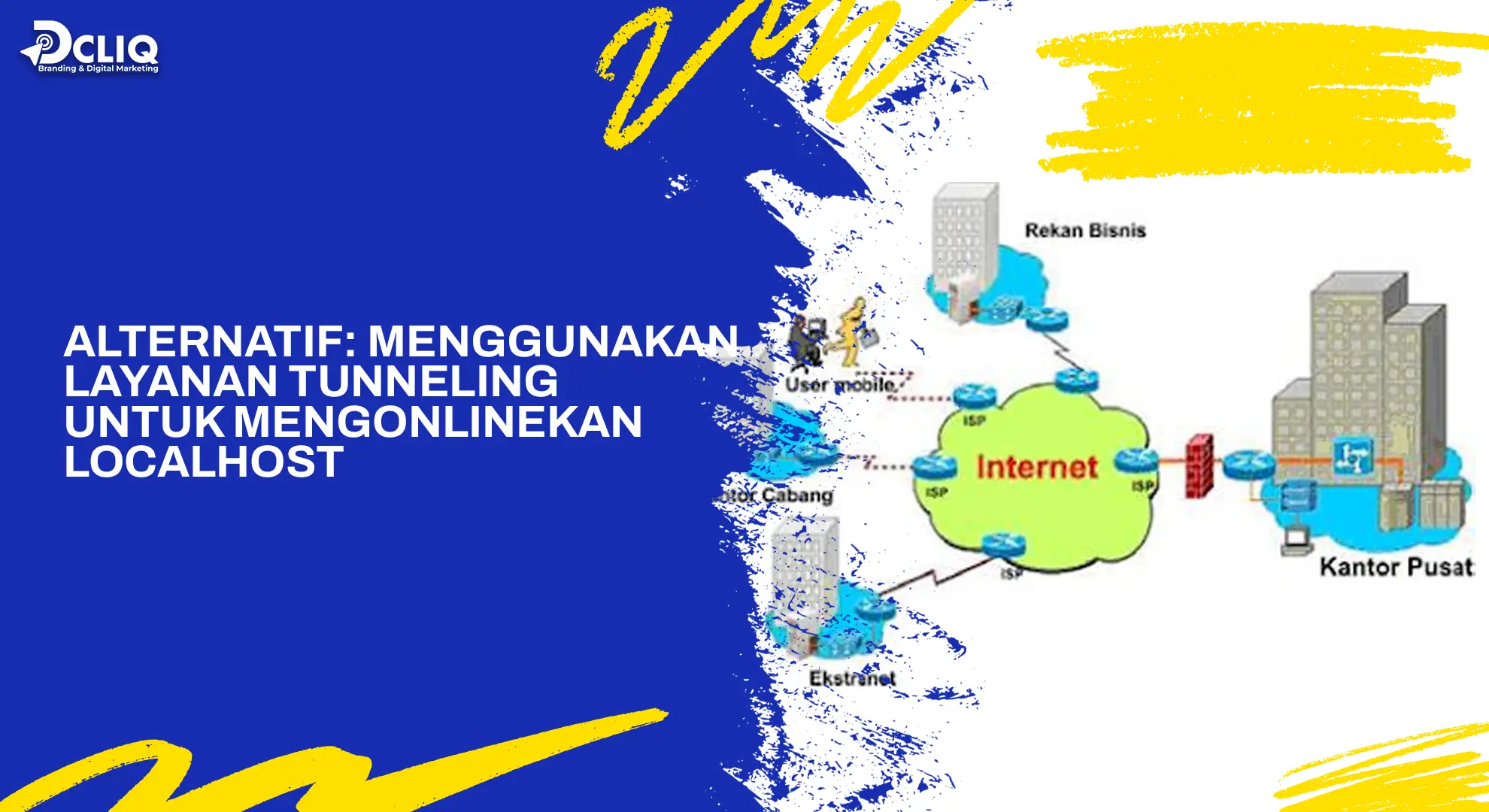
Selain mengunggah website ke server hosting, terdapat alternatif lain untuk mengonlinekan website dari XAMPP, yaitu menggunakan layanan tunneling. Layanan ini memungkinkan kamu mengekspos aplikasi web yang berjalan di localhost ke internet tanpa perlu mengubah konfigurasi jaringan atau membeli hosting. Salah satu layanan tunneling yang populer adalah LocalHost.Run.
Menggunakan LocalHost.Run
Mengenal LocalHost.Run
LocalHost.Run adalah layanan tunneling yang memungkinkan kamu membuat aplikasi yang berjalan di localhost dapat diakses melalui URL publik di internet. Keunggulan utama dari layanan ini adalah kemudahan penggunaannya tanpa perlu mengunduh atau menginstal perangkat lunak tambahan, karena memanfaatkan klien SSH yang sudah ada di sistem operasi. Dengan LocalHost.Run, kamu dapat:
1. Membagikan aplikasi web yang sedang dalam pengembangan kepada rekan kerja atau klien tanpa perlu mengunggahnya ke server hosting.
2. Mengakses aplikasi lokal dari perangkat lain melalui internet.
3. Menguji webhook atau integrasi lain yang memerlukan akses internet ke server lokal.
Langkah-langkah Penggunaan LocalHost.Run
Berikut adalah langkah-langkah untuk menggunakan LocalHost.Run guna mengonlinekan aplikasi yang berjalan di localhost:
1. Pastikan Aplikasi Berjalan di Localhost:
Pastikan aplikasi web kamu berjalan di localhost pada port tertentu, misalnya localhost:8080.
2. Buka Terminal atau Command Prompt:
Akses terminal (untuk pengguna macOS atau Linux) atau Command Prompt (untuk pengguna Windows).
3. Jalankan Perintah SSH untuk Membuat Tunnel:
Ketik perintah berikut untuk membuat tunnel:
ssh -R 80:localhost:8080 localhost.run
Gantilah 8080 dengan nomor port di mana aplikasi kamu berjalan.
4. Terima dan Akses URL Publik:
Setelah menjalankan perintah di atas, LocalHost.Run akan memberikan URL publik yang dapat kamu gunakan untuk mengakses aplikasi kamu melalui internet.
5. Akses Aplikasi Melalui URL Publik:
Salin URL yang diberikan dan buka di browser mana pun untuk mengakses aplikasi kamu yang berjalan di localhost.
Melalui langkah-langkah di atas, kamu dapat dengan mudah mengonlinekan aplikasi yang berjalan di localhost menggunakan LocalHost.Run tanpa perlu mengunggahnya ke server hosting tradisional.
Menggunakan Ngrok
Mengenal Ngrok
Ngrok adalah aplikasi lintas platform yang memungkinkan pengembang mengekspos server lokal di belakang NAT dan firewall ke internet publik melalui terowongan (tunnel) yang aman. Dengan Ngrok, kamu dapat membuat server lokal kamu dapat diakses dari mana saja melalui internet tanpa perlu konfigurasi jaringan yang rumit atau memiliki IP publik.
Langkah-langkah Penggunaan Ngrok
Untuk mengonlinekan aplikasi yang berjalan di localhost menggunakan Ngrok, ikuti langkah-langkah berikut:
1. Unduh dan Instal Ngrok:
a) Kunjungi situs resmi Ngrok di https://ngrok.com/ dan unduh file instalasi sesuai dengan sistem operasi yang kamu gunakan.
b) Ekstrak file yang telah diunduh ke lokasi yang diinginkan.
2. Daftar dan Dapatkan Authtoken:
a) Daftar akun di situs Ngrok untuk mendapatkan authtoken yang diperlukan.
b) Setelah mendaftar, masuk ke dashboard Ngrok dan salin authtoken kamu.
3. Autentikasi Ngrok dengan Authtoken:
Buka terminal atau command prompt, lalu jalankan perintah berikut untuk mengautentikasi Ngrok dengan authtoken kamu:
ngrok authtoken <authtoken_kamu>
Gantilah <authtoken_kamu> dengan authtoken yang telah kamu salin.
4. Jalankan Ngrok untuk Membuat Terowongan:
Untuk mengekspos aplikasi web yang berjalan di localhost pada port tertentu (misalnya port 80), jalankan perintah berikut:
ngrok http 80
Gantilah 80 dengan nomor port di mana aplikasi kamu berjalan.
5. Dapatkan URL Publik:
Setelah menjalankan perintah di atas, Ngrok akan menampilkan URL publik yang dapat kamu gunakan untuk mengakses aplikasi kamu melalui internet.
6. Akses Aplikasi Melalui URL Publik:
Salin URL yang diberikan oleh Ngrok dan buka di browser mana pun untuk mengakses aplikasi kamu yang berjalan di localhost.
Melalui langkah-langkah di atas, kamu dapat dengan mudah mengonlinekan aplikasi yang berjalan di localhost menggunakan Ngrok tanpa perlu mengunggahnya ke server hosting tradisional.
Kamu mungkin suka: Cara Meningkatkan Traffic Website, Dijamin Bikin Situsmu Banjir Pengunjung!
Kesimpulan
Jadi, mengonlinekan website dari XAMPP dapat dilakukan melalui dua cara utama, yaitu dengan mengunggah file website dan database ke server hosting atau menggunakan layanan tunneling seperti LocalHost.Run dan Ngrok.
Apabila memilih cara hosting, kamu perlu melakukan backup data, mengunggah file ke cPanel, membuat database, serta menyesuaikan koneksi database agar website dapat berjalan dengan baik di lingkungan online. Sementara itu, jika menggunakan tunneling, kamu dapat memanfaatkan layanan seperti LocalHost.Run atau Ngrok untuk mengekspos localhost ke internet tanpa perlu konfigurasi jaringan yang kompleks.
Dengan memahami langkah-langkah tersebut, kamu bisa memilih cara yang paling sesuai dengan kebutuhan. Jika ingin website tersedia secara permanen dan profesional, menggunakan hosting adalah pilihan terbaik.
Meski begitu, jika hanya membutuhkan akses sementara atau untuk pengujian, layanan tunneling bisa menjadi solusi praktis. Dengan mengikuti panduan ini, kamu dapat dengan mudah mengonlinekan website dari XAMPP dan memastikan website berjalan dengan optimal di internet.
Butuh bantuan mempublikasikan website dari XAMPP agar bisa diakses secara online? Jangan khawatir! DCLIQ siap membantu mengonversi website lokalmu menjadi website yang live di internet dengan konfigurasi hosting dan domain yang tepat.
Dengan layanan jasa pembuatan website dari DCLIQ, kamu nggak perlu pusing urusan teknis. Kami akan memastikan situsmu berjalan lancar, cepat, dan optimal untuk pengunjung. Yuk, buat situsmu online sekarang!